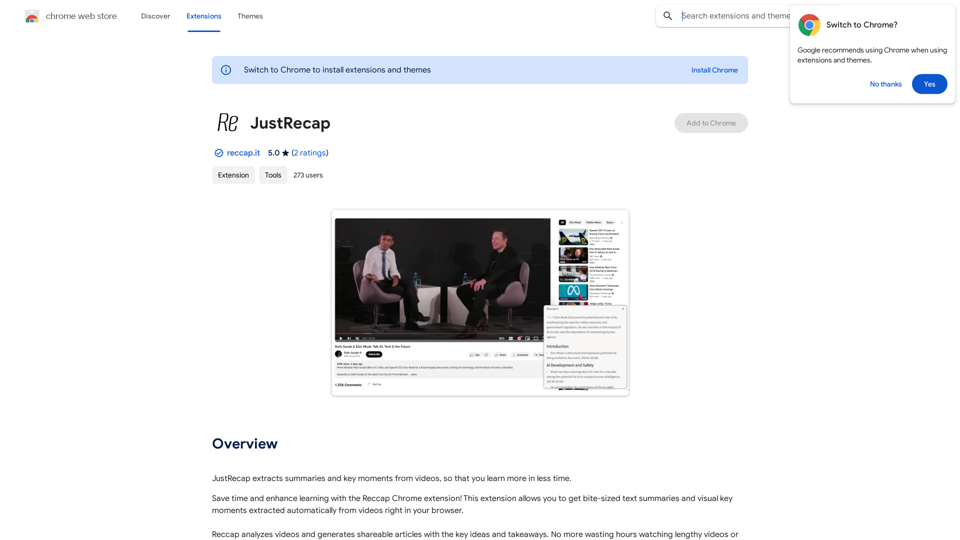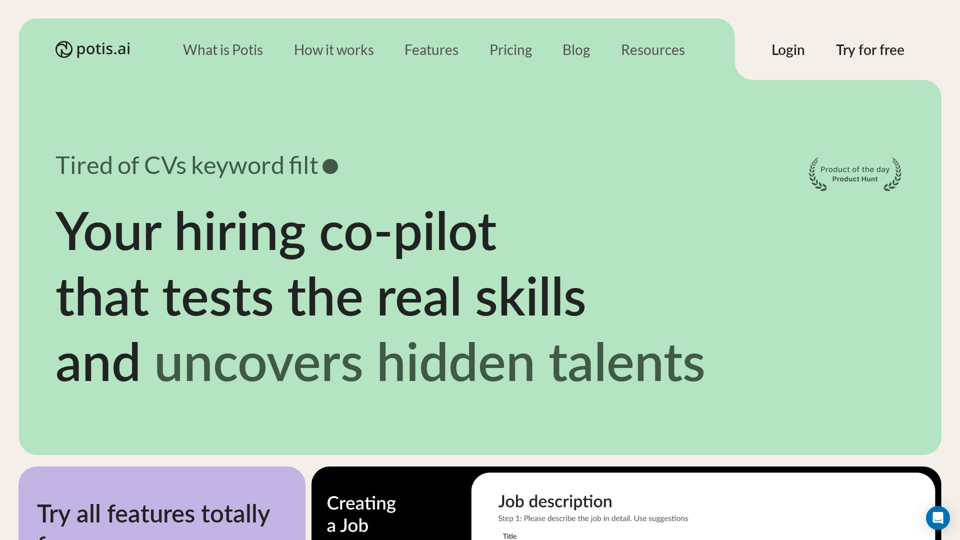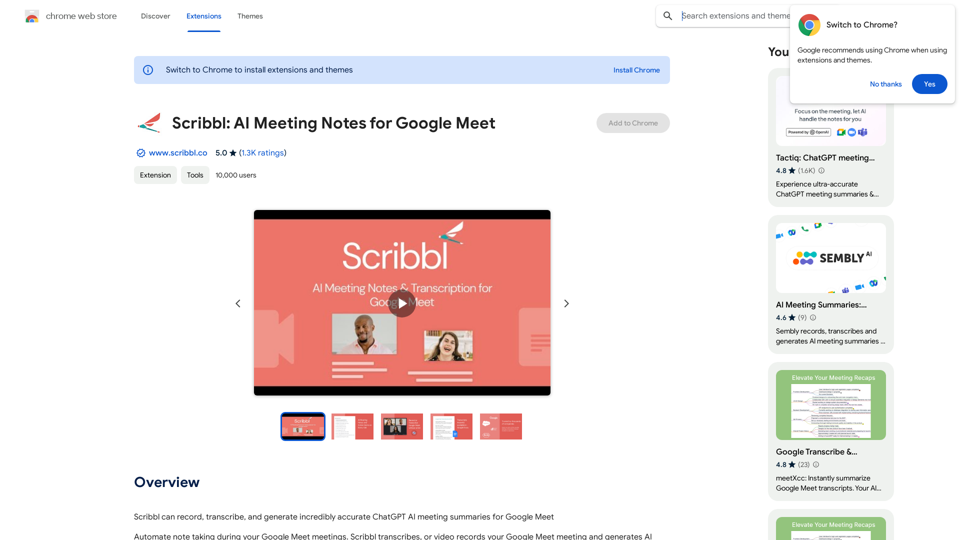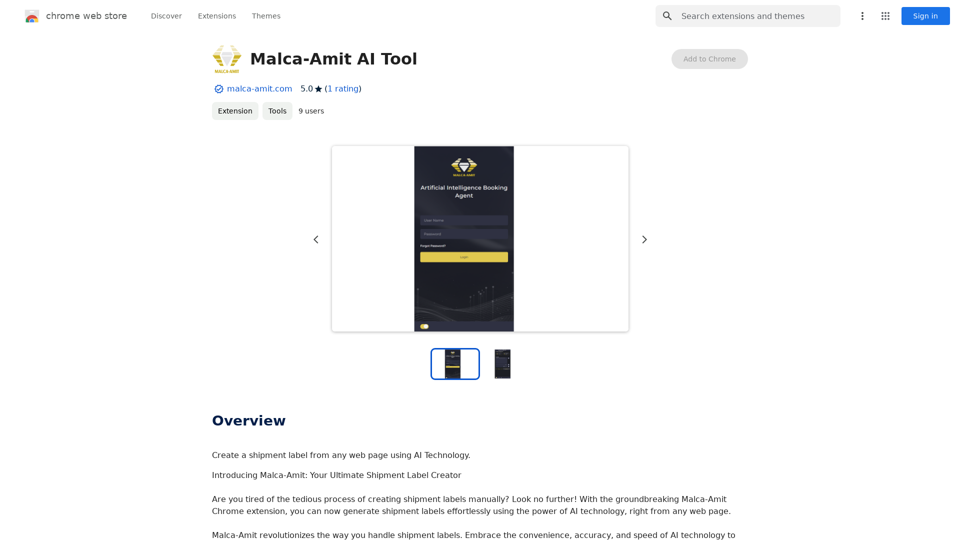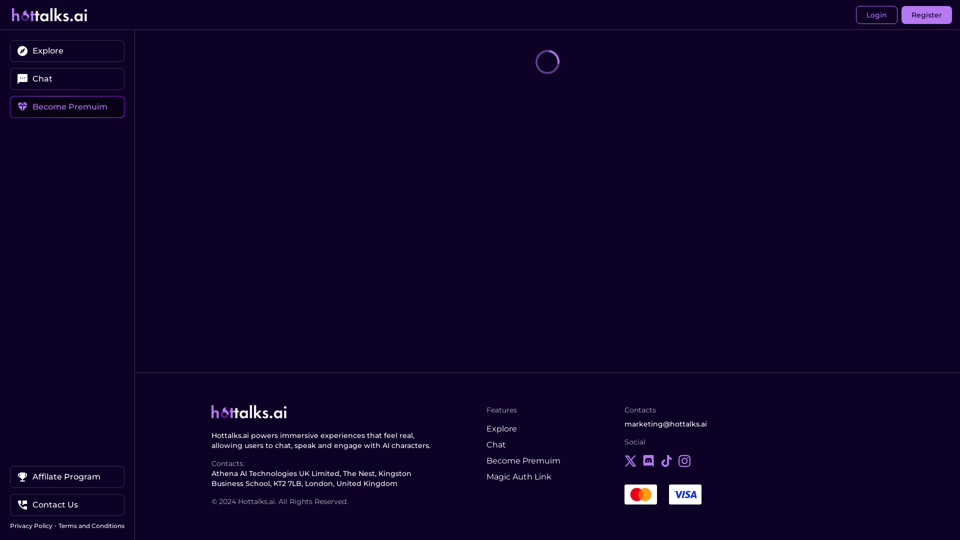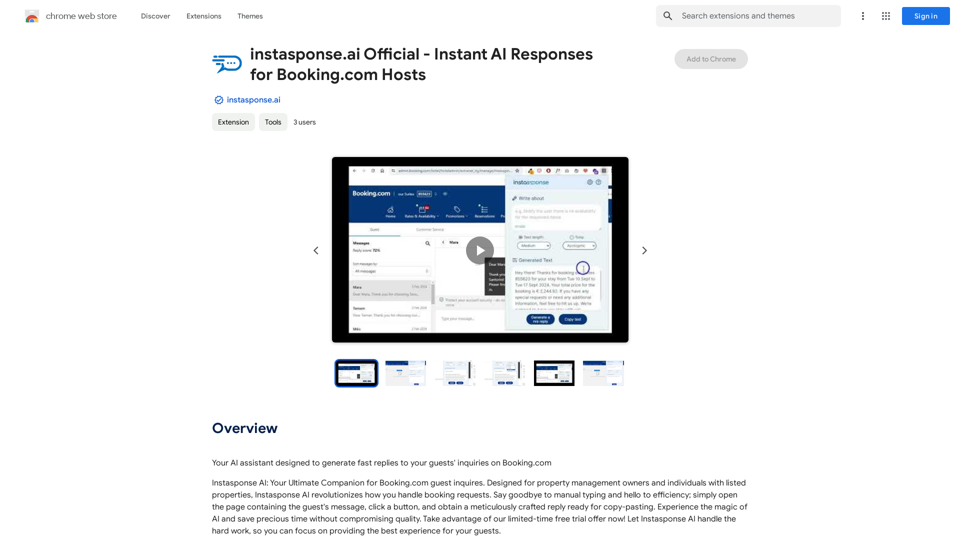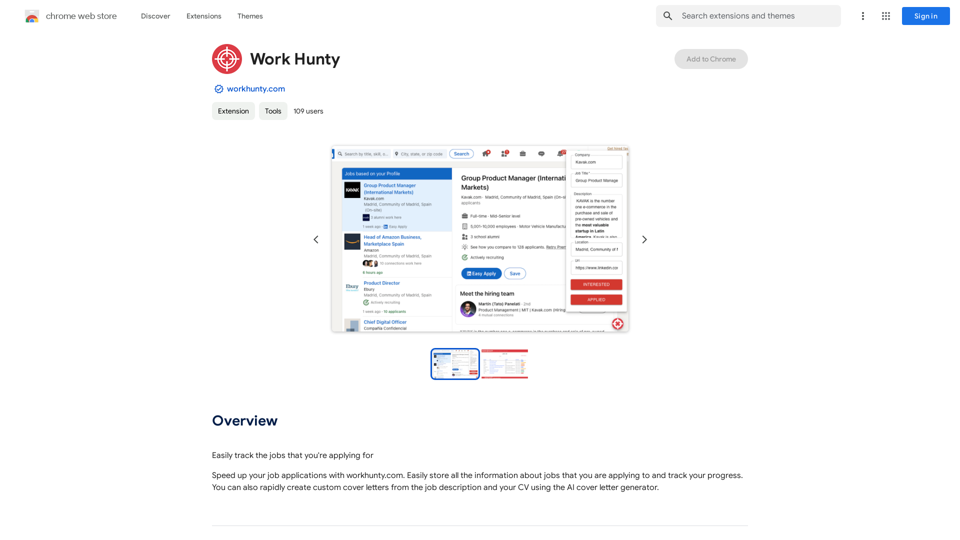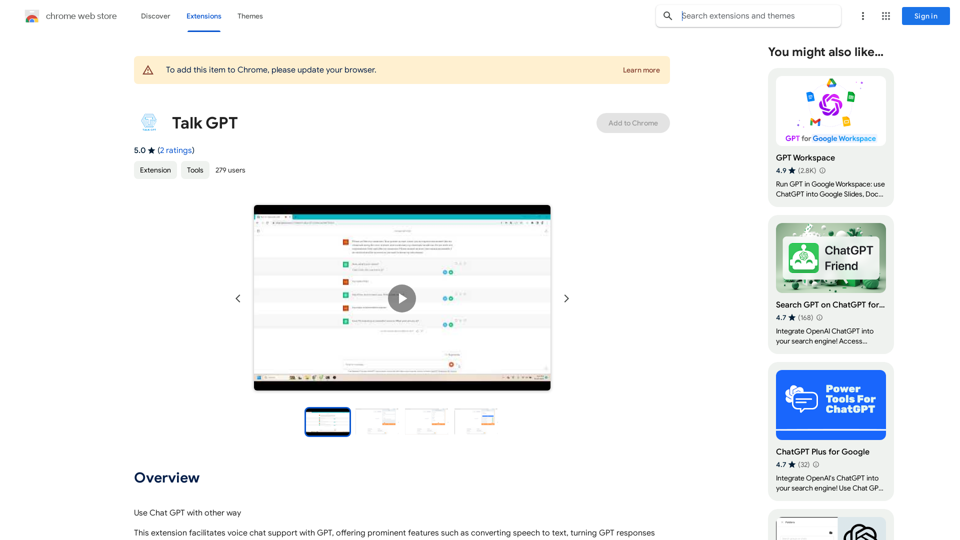MOJi辞書插件是一个浏览器扩展,提供全面的日语词典和学习工具。它拥有超过100万条词条,提供大量的单词、短语和语法解释,帮助用户学习和提高日语技能。该插件提供易用搜索、高级词典、假名支持和弹出式词典等功能,是日语学习者和爱好者的多功能工具。
MOJi词典插件
MOJi词典官方日语学习词典浏览器插件,方便快速日语查词与收藏。
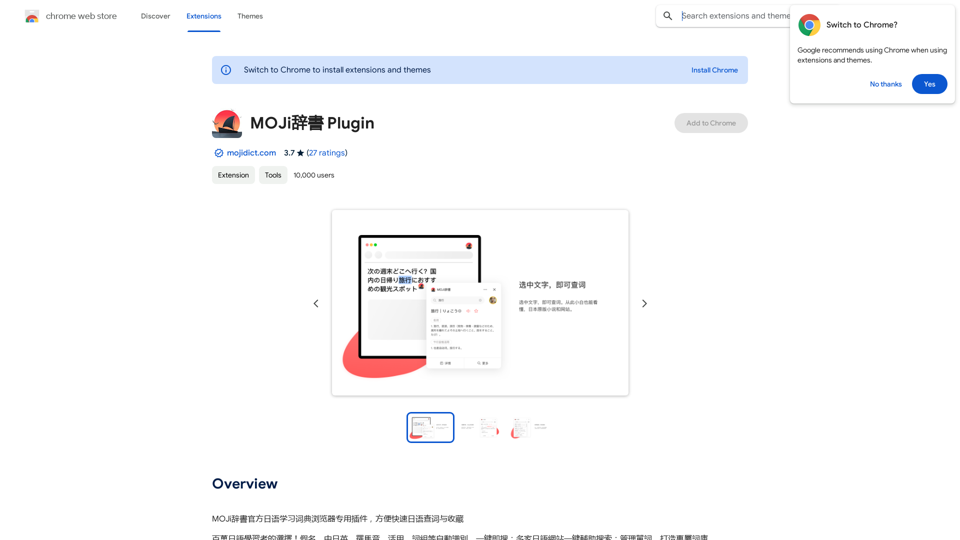
介绍
功能
易用搜索
- 自动搜索日语、英语和其他语言的单词和短语
- 基于云的高精度预测结果
- 支持多个搜索引擎和在线词典
高级词典
- 大量的单词、短语和语法解释
- 详细的日语词汇信息,包括汉字、平假名和片假名
- 英语翻译和例句
假名支持
- 自动为汉字添加假名
- 多语言支持(日语、英语、中文)
弹出式词典
- 在网页上双击文本时显示词典条目
- 即时获取单词定义、翻译和例句
高级功能
- 高级词典访问
- 假名定制
- 增强的弹出式词典功能
常见问题
什么是MOJi辞書插件?
MOJi辞書插件是一个浏览器扩展,提供全面的日语词典和学习工具,提供超过100万条单词、短语和语法解释的词条,帮助用户学习和提高日语技能。
如何使用MOJi辞書插件?
使用MOJi辞書插件的步骤:
- 从Chrome网上应用店安装
- 点击浏览器右上角的插件图标
- 使用搜索栏查找单词和短语
- 浏览词典条目学习新词汇
- 利用假名功能辅助汉字阅读
- 通过双击网页上的文本访问弹出式词典
MOJi辞書插件是免费的吗?
是的,MOJi辞書插件可以免费使用。但是,它也为想要访问高级功能的个人和机构提供可选的高级功能和订阅计划。
最新流量信息
月访问量
193.90 M
跳出率
56.27%
每次访问浏览页数
2.71
访问时长(s)
115.91
全球排名
-
国家排名
-
最近访问量
流量来源
- 社交媒体:0.48%
- 付费推荐:0.55%
- 邮件:0.15%
- 推荐:12.81%
- 搜索引擎:16.21%
- 直接访问:69.81%