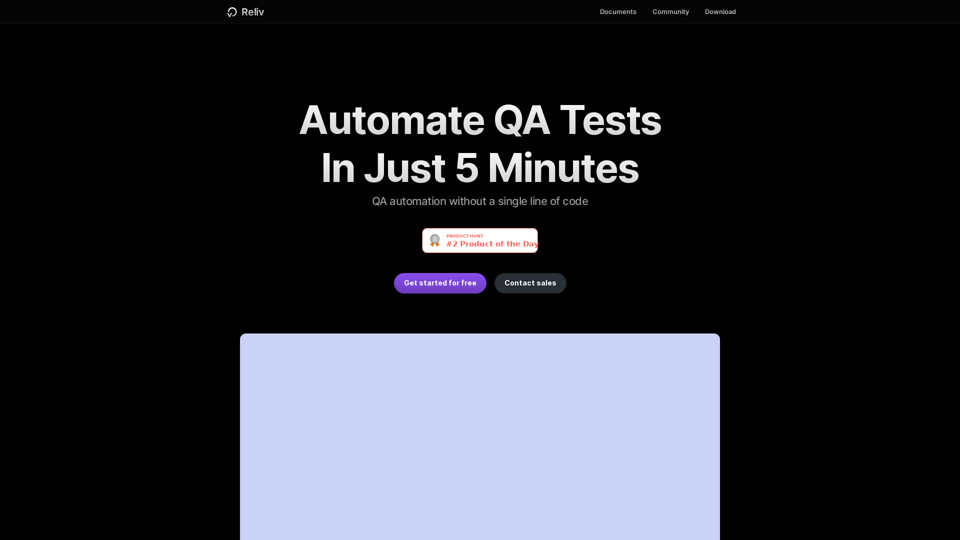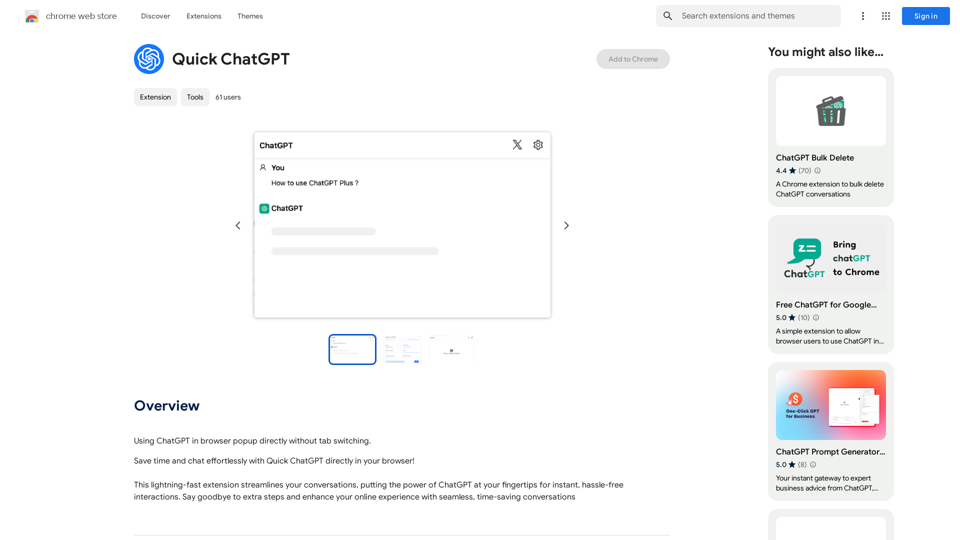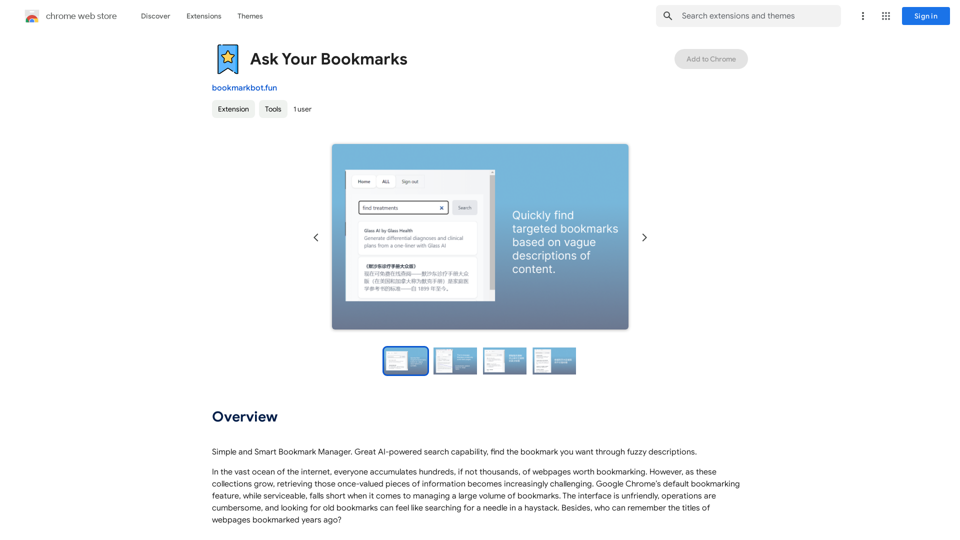Lingo Link is a Chrome extension designed to enhance language learning and reading in foreign languages. It offers a comprehensive set of features including dictionary lookup, translation, word collection, note-taking, and memory exercises. This tool is perfect for language learners who want to improve their skills while browsing the web, making the process of learning new words and phrases seamless and efficient.
Link to lingo
Translate words as you read, with support for multiple AI assistants. Save words, add notes, and improve your language skills while you read.
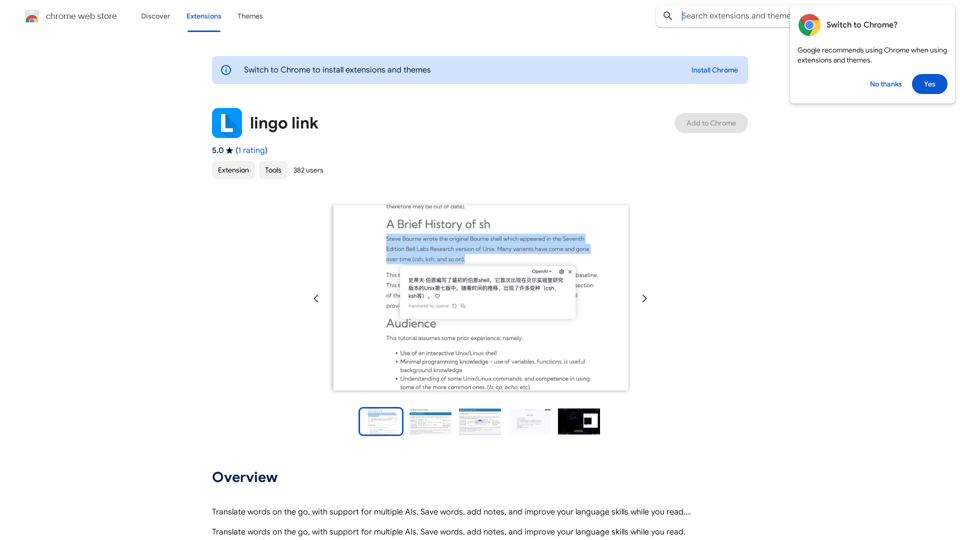
Introduction
Feature
Multi-AI Support
Lingo Link leverages multiple AI technologies to provide accurate translations and effective language learning support. This ensures users have access to the best possible tools for their language learning journey.
Word Collection and Note-Taking
Users can save words they encounter and add personal notes. This feature allows for customized learning and helps in building a personalized vocabulary database.
Translation
With a single click, Lingo Link translates words and phrases, making it easy to understand foreign language content without interrupting the reading flow.
Memory Exercises
The extension includes memory features to help users reinforce their learning. These exercises are designed to improve retention of new vocabulary and phrases.
Easy Installation and Configuration
Lingo Link can be quickly installed from the Chrome Web Store. Users can easily configure their language settings and preferences to tailor the extension to their specific learning needs.
Multi-Language Support
The extension supports multiple languages, allowing users to learn and translate words across various languages simultaneously.
Integration with Online Resources
Lingo Link can be used in conjunction with online resources such as news articles, blogs, and videos, enhancing the learning experience across different media types.
FAQ
How does Lingo Link work?
Lingo Link utilizes AI technology to provide translations of words and phrases. It also offers dictionary functionality, word collection capabilities, and note-taking features to support comprehensive language learning.
Is Lingo Link free?
Yes, Lingo Link is a free Chrome extension. There are no subscription fees associated with its use.
Can I use Lingo Link with multiple languages?
Absolutely. Lingo Link supports multiple languages, allowing users to learn and translate words across various languages simultaneously.
How can I get started with Lingo Link?
To start using Lingo Link, simply install the extension from the Chrome Web Store. After installation, configure your language settings and preferences, and you're ready to start translating words, saving vocabulary, and adding notes as you browse the web.
Latest Traffic Insights
Monthly Visits
193.90 M
Bounce Rate
56.27%
Pages Per Visit
2.71
Time on Site(s)
115.91
Global Rank
-
Country Rank
-
Recent Visits
Traffic Sources
- Social Media:0.48%
- Paid Referrals:0.55%
- Email:0.15%
- Referrals:12.81%
- Search Engines:16.21%
- Direct:69.81%
Related Websites
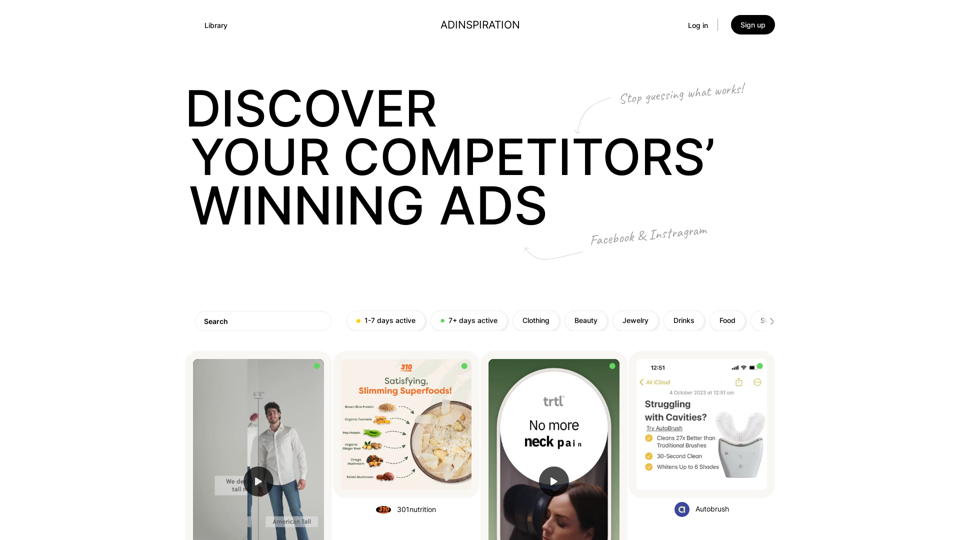
Adinspiration | Discover your Competitors' Winning Ads from Facebook Ad Library
Adinspiration | Discover your Competitors' Winning Ads from Facebook Ad LibraryBoost your Return on Ad Spend (ROAS) with proven Ad Inspiration and winning Facebook & Instagram ad creatives from top brands and your Competitors. Meta Ad library with superpowers
0
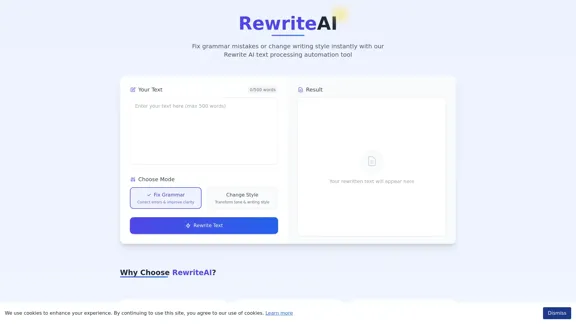
Rewrite AI - Correct Grammar or Alter Writing Style with AI
Rewrite AI - Correct Grammar or Alter Writing Style with AIRewrite AI assists you in refining your writing with immediate grammar corrections and style changes. Improve your content using our AI-driven writing assistant.
6.84 K
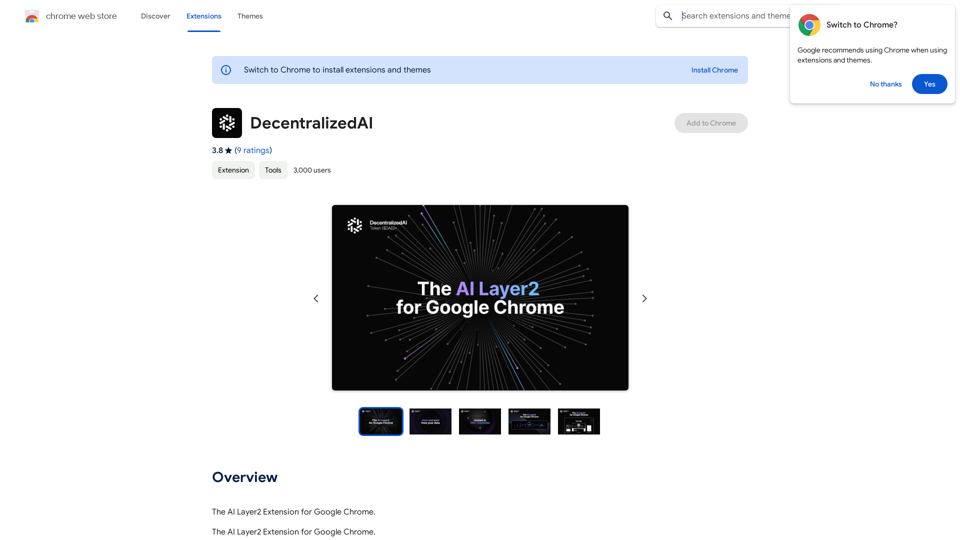
DecentralizedAI This is a general term referring to artificial intelligence (AI) systems that are not controlled by a single, centralized entity. Instead of relying on a large corporation or government to manage and govern AI, decentralized AI aims to distribute these capabilities across a network of independent nodes. Think of it like a blockchain for AI: * Transparency: The decision-making processes of decentralized AI are open and visible to everyone. * Security: Since there's no single point of failure, it's harder for malicious actors to take control or manipulate the system. * Resilience: Even if some nodes go offline, the network can continue to function. * Accessibility: Decentralized AI can make AI technology more accessible to individuals and smaller organizations. There are many potential applications for decentralized AI, including: * Data privacy: Decentralized AI can help protect user data by distributing it across multiple nodes. * Fairness and bias mitigation: By involving a wider range of participants in the training process, decentralized AI can help reduce bias in AI systems. * Autonomous organizations: Decentralized AI can be used to create self-governing organizations that operate without human intervention. Decentralized AI is still a relatively new field, but it has the potential to revolutionize the way we develop and use AI.
DecentralizedAI This is a general term referring to artificial intelligence (AI) systems that are not controlled by a single, centralized entity. Instead of relying on a large corporation or government to manage and govern AI, decentralized AI aims to distribute these capabilities across a network of independent nodes. Think of it like a blockchain for AI: * Transparency: The decision-making processes of decentralized AI are open and visible to everyone. * Security: Since there's no single point of failure, it's harder for malicious actors to take control or manipulate the system. * Resilience: Even if some nodes go offline, the network can continue to function. * Accessibility: Decentralized AI can make AI technology more accessible to individuals and smaller organizations. There are many potential applications for decentralized AI, including: * Data privacy: Decentralized AI can help protect user data by distributing it across multiple nodes. * Fairness and bias mitigation: By involving a wider range of participants in the training process, decentralized AI can help reduce bias in AI systems. * Autonomous organizations: Decentralized AI can be used to create self-governing organizations that operate without human intervention. Decentralized AI is still a relatively new field, but it has the potential to revolutionize the way we develop and use AI.The AI Layer2 Extension for Google Chrome.
193.90 M
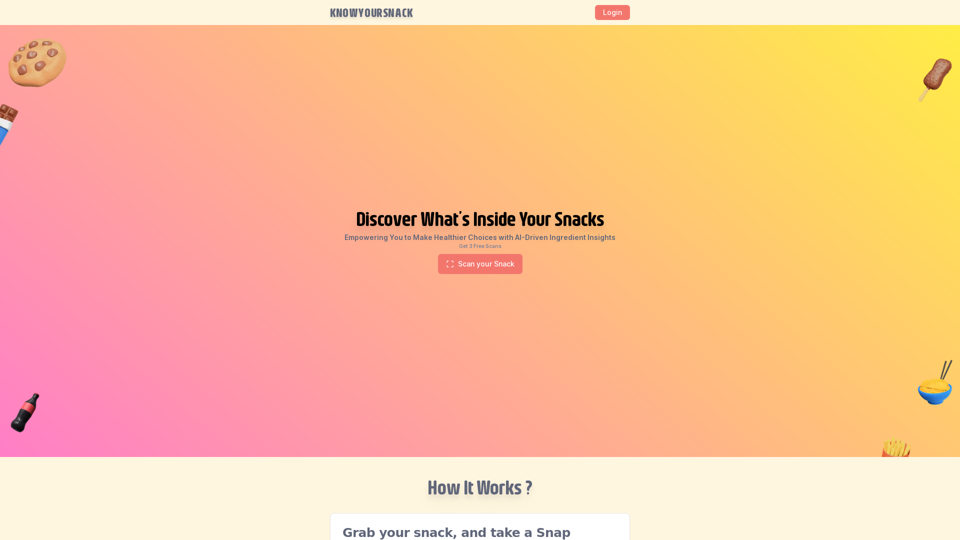
Knowyoursnack - Discover What’s Inside Your Snacks
Knowyoursnack - Discover What’s Inside Your SnacksKnowYourSnack is your personal guide to understanding snack ingredients. Simply snap a photo of the ingredients list on any snack package, and our AI-powered app will identify harmful substances, provide detailed information, and help you make healthier choices.
0
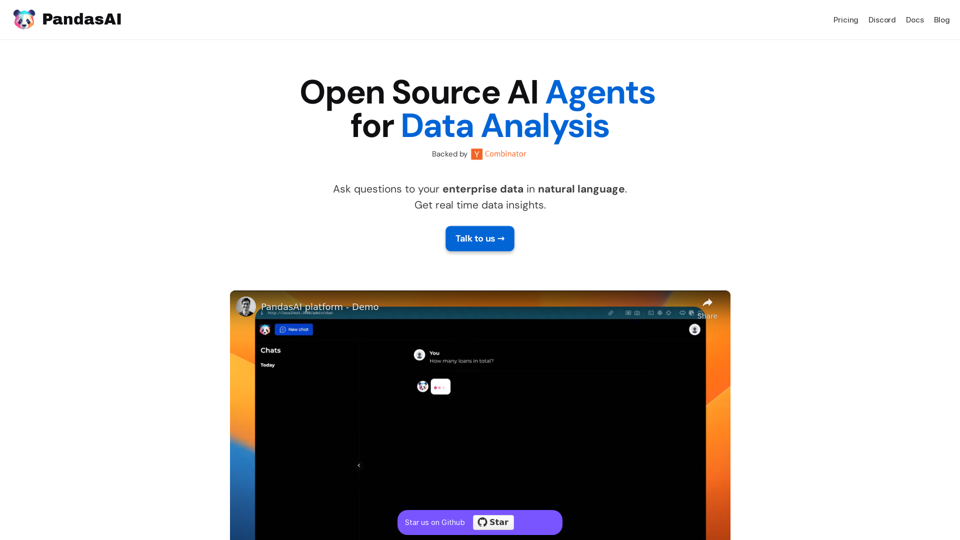
PandasAI is a Python library that integrates generative artificial intelligence capabilities into pandas, making dataframes conversational.
44.27 K