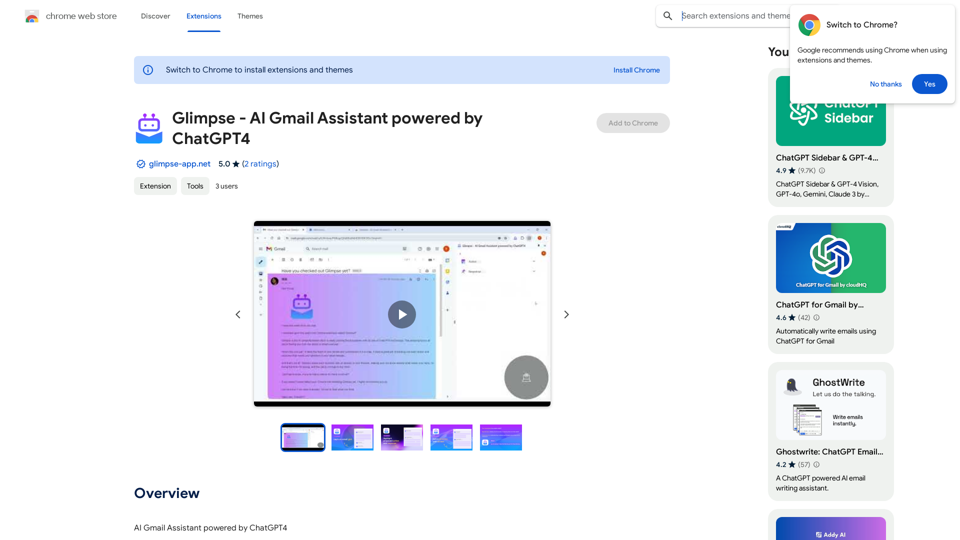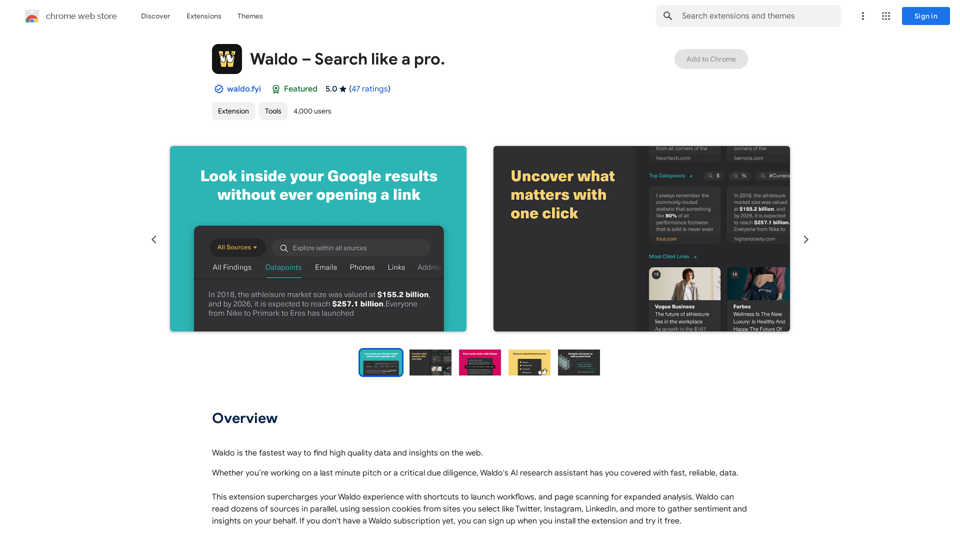ZhiNang.ai is a free, intelligent, and user-friendly AI tool based on ChatGPT. It offers users access to various "brain tanks" for conversations, allows creation and sharing of custom "brain tanks," and facilitates the sharing of interesting and useful dialogues within the community.
ZhiNang.ai - AI assistant from anypage
ChatGPT is available everywhere, anytime, on any webpage.
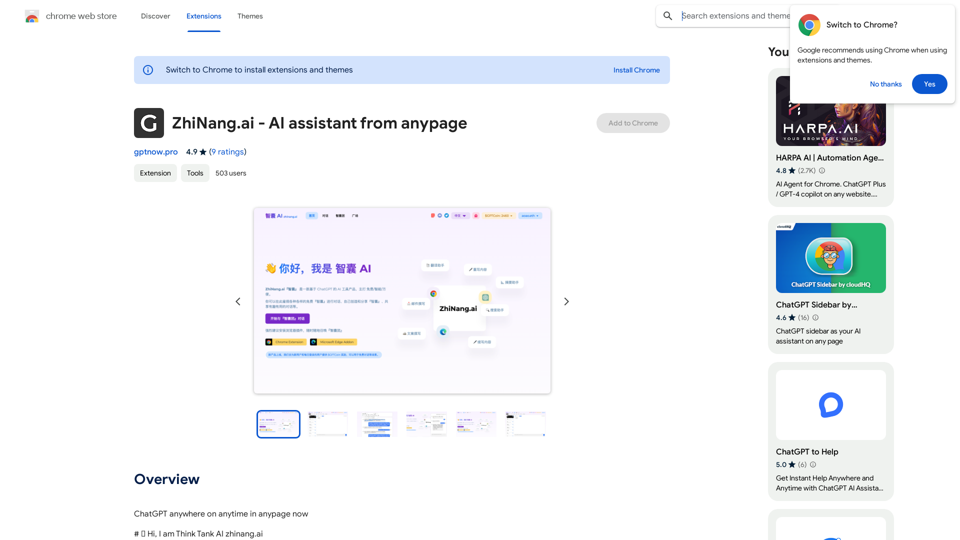
Introduction
Feature
AI-Powered "Brain Tanks"
ZhiNang.ai introduces the concept of "brain tanks" - AI-powered robots with built-in knowledge and skills. These brain tanks can:
- Quickly answer specific questions
- Complete specific tasks
- Guide users through certain processes
Free ChatGPT Integration
- No API key or payment required
- Accessible through website or browser plugin
- Conversations consume $GPTCoin (in-app credit)
$GPTCoin System
- Each conversation costs one $GPTCoin
- Free acquisition methods:
- Registration
- Inviting others
- Daily login
- Option to purchase $GPTCoin directly
Website Features
-
Dialogue Interface:
- Start conversations with various think tanks
- Quick switching between think tanks
-
Think Tank Browse:
- Access to built-in system think tanks
- Community-created think tanks
- Popular think tanks
-
User-Created Think Tanks:
- Create personal think tanks
- Option to share with others
-
Community Square:
- Share interesting conversations
- Browse community-shared dialogues
Browser Plugin Functionality
- Summon AI assistance anywhere online
- Text selection triggers relevant think tanks
- Direct continuation in any input box
- Search engine integration (Google/Bing/Baidu)
- Easy dialogue sharing
Community Building
- Incentive mechanism for early users
- Potential future profit opportunities
FAQ
What is ZhiNang.ai?
ZhiNang.ai is a free AI tool based on ChatGPT that offers various "brain tanks" for conversations, allows users to create and share their own "brain tanks," and facilitates sharing of interesting dialogues within the community.
What is a "brain tank"?
A "brain tank" in ZhiNang.ai is an AI robot with built-in knowledge and skills, capable of answering specific questions, completing tasks, and guiding users through certain processes.
How do I use ZhiNang.ai?
You can visit https://zhinang.ai on a PC or mobile device to start dialogues with various think tanks and quickly switch between them as needed.
How do I get $GPTCoin?
You can acquire $GPTCoin for free through registration, inviting others, and daily logins. Alternatively, you can purchase $GPTCoin directly through the platform.
Can I create my own think tanks?
Yes, ZhiNang.ai allows users to create their own think tanks for personal use or to share with others in the community.
Latest Traffic Insights
Monthly Visits
193.90 M
Bounce Rate
56.27%
Pages Per Visit
2.71
Time on Site(s)
115.91
Global Rank
-
Country Rank
-
Recent Visits
Traffic Sources
- Social Media:0.48%
- Paid Referrals:0.55%
- Email:0.15%
- Referrals:12.81%
- Search Engines:16.21%
- Direct:69.81%
Related Websites
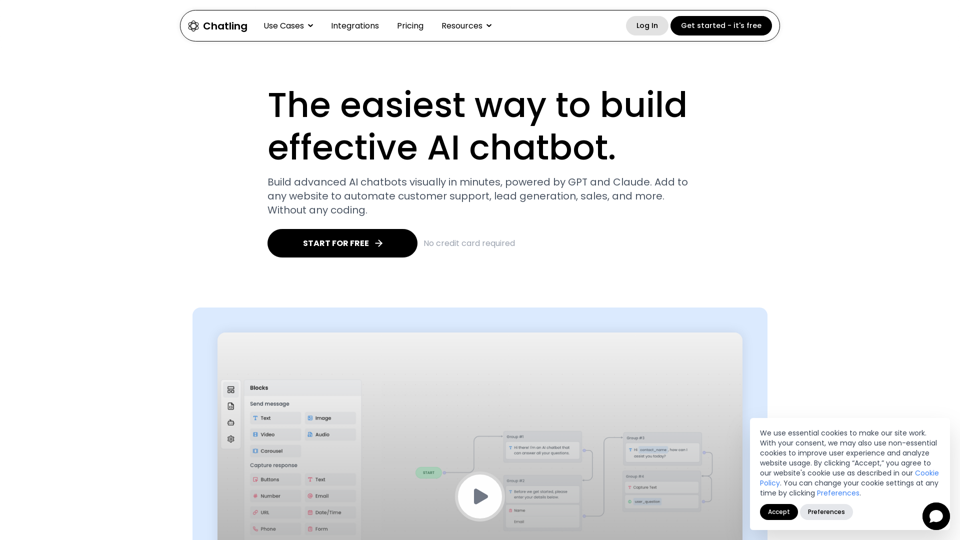
Empower your business with a custom AI website chatbot that helps with customer support, lead generation, knowledge base search, and more. It's free to start!
125.24 K
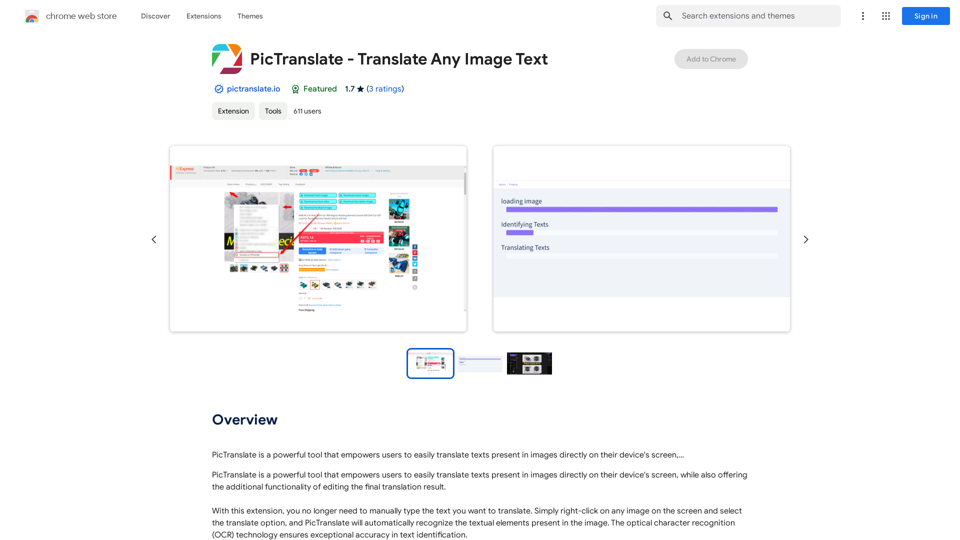
PicTranslate is a powerful tool that empowers users to easily translate texts present in images directly on their device's screen,…
193.90 M
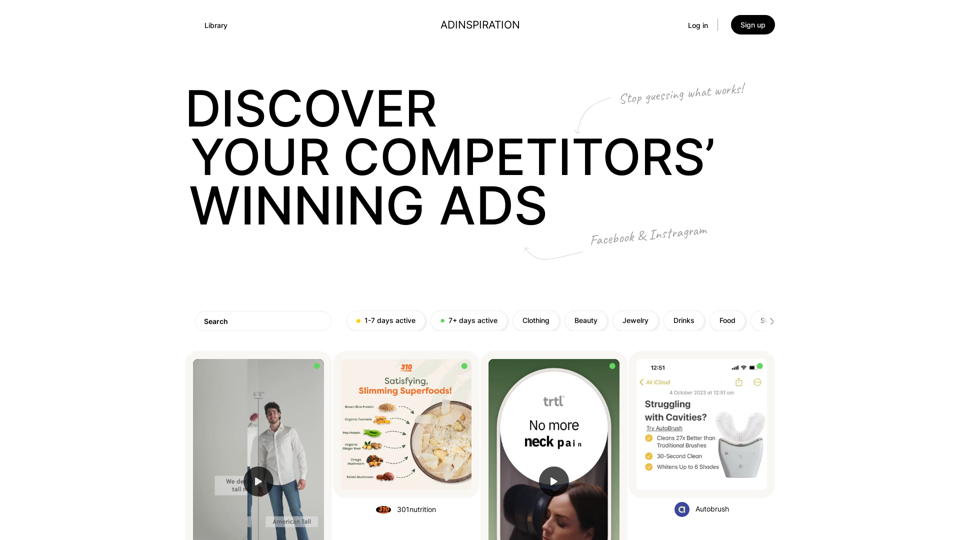
Adinspiration | Discover your Competitors' Winning Ads from Facebook Ad Library
Adinspiration | Discover your Competitors' Winning Ads from Facebook Ad LibraryBoost your Return on Ad Spend (ROAS) with proven Ad Inspiration and winning Facebook & Instagram ad creatives from top brands and your Competitors. Meta Ad library with superpowers
0
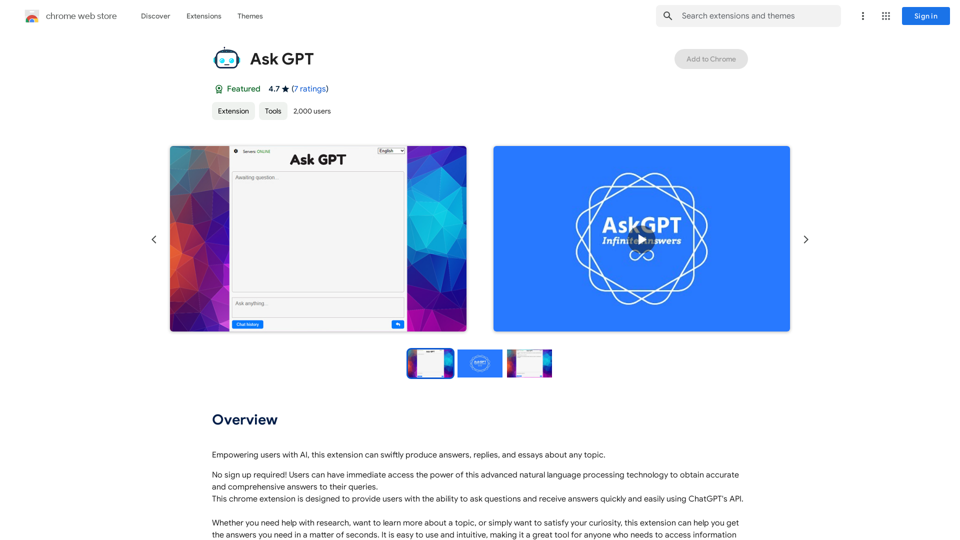
Please provide the text you want to translate into English.
Please provide the text you want to translate into English.This extension empowers users with AI, swiftly producing answers, replies, and essays on any topic.
193.90 M
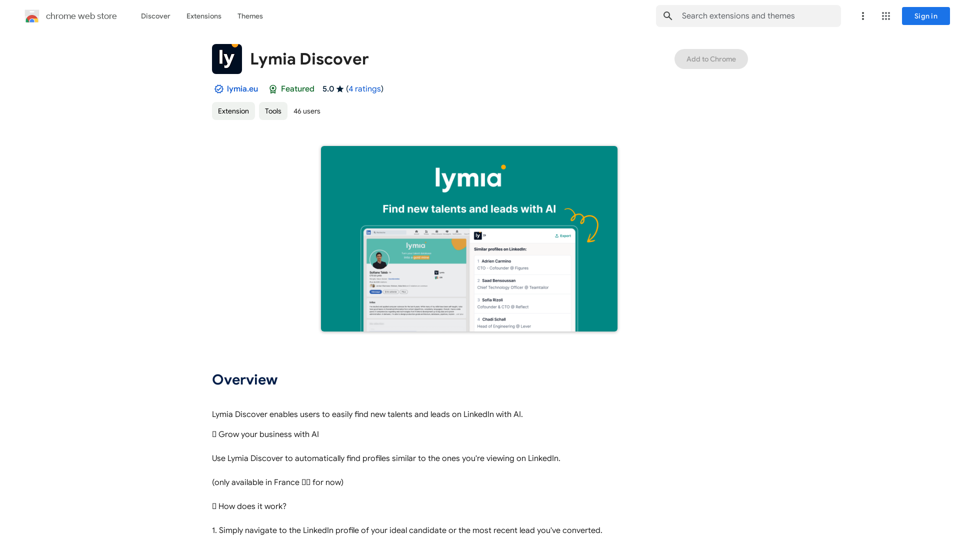
Lymia Discover helps users easily find new talents and leads on LinkedIn using artificial intelligence.
193.90 M
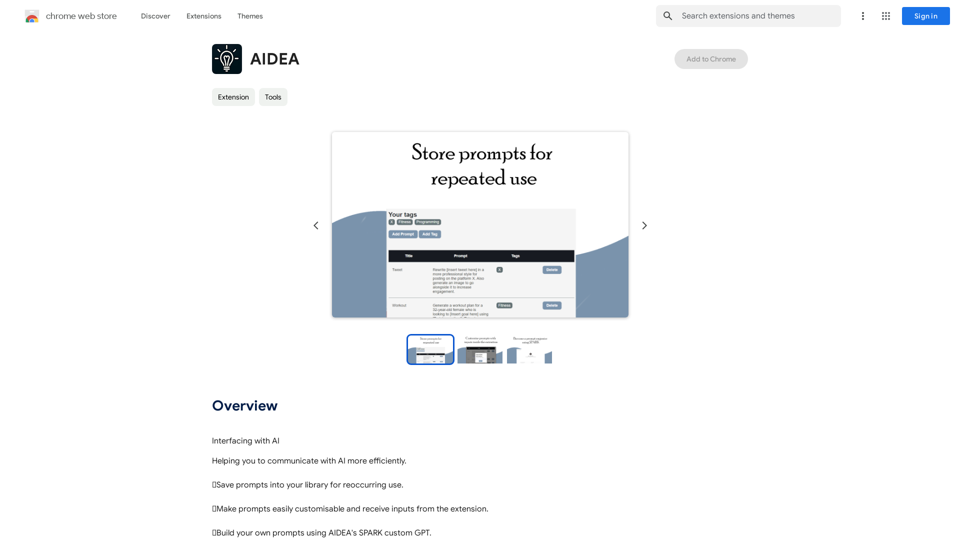
Interfacing with AI This document explores the various ways humans interact with artificial intelligence (AI). Types of Interfaces * Text-based Interfaces: These interfaces allow users to communicate with AI systems through written language. * Examples include chatbots, command-line interfaces, and search engines. * Voice-based Interfaces: Users interact with AI using spoken words. * Examples include virtual assistants like Siri, Alexa, and Google Assistant. * Graphical User Interfaces (GUIs): These interfaces use visual elements like icons, buttons, and menus to enable interaction with AI. * Examples include AI-powered image editing software and virtual reality experiences. * Gesture-based Interfaces: Users control AI systems through physical movements. * Examples include motion-controlled gaming and sign language recognition. Challenges of AI Interfacing * Natural Language Understanding (NLU): AI systems struggle to fully understand the nuances of human language. * Contextual Awareness: AI often lacks the ability to understand the broader context of a conversation or interaction. * Personalization: Creating AI interfaces that are tailored to individual user preferences and needs can be complex. * Ethical Considerations: * Bias in AI algorithms can lead to unfair or discriminatory outcomes. * Privacy concerns arise when AI systems collect and process personal data. Future of AI Interfacing * More Natural and Intuitive Interactions: Advancements in NLU and machine learning will lead to AI systems that can understand and respond to human input more naturally. * Multi-modal Interfaces: Future interfaces will likely combine multiple input methods (e.g., text, voice, gesture) for a richer and more immersive experience. * Personalized AI Assistants: AI assistants will become increasingly personalized, anticipating user needs and providing customized support. * Ethical AI Development: * Researchers and developers will continue to work on mitigating bias and ensuring responsible use of AI.
193.90 M