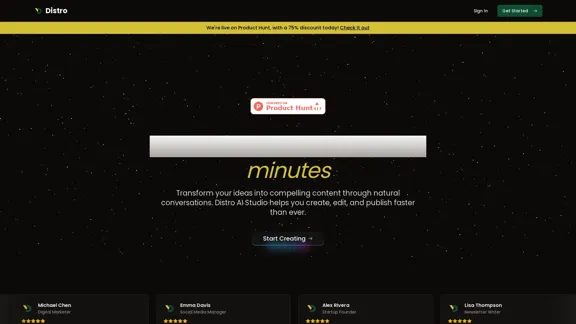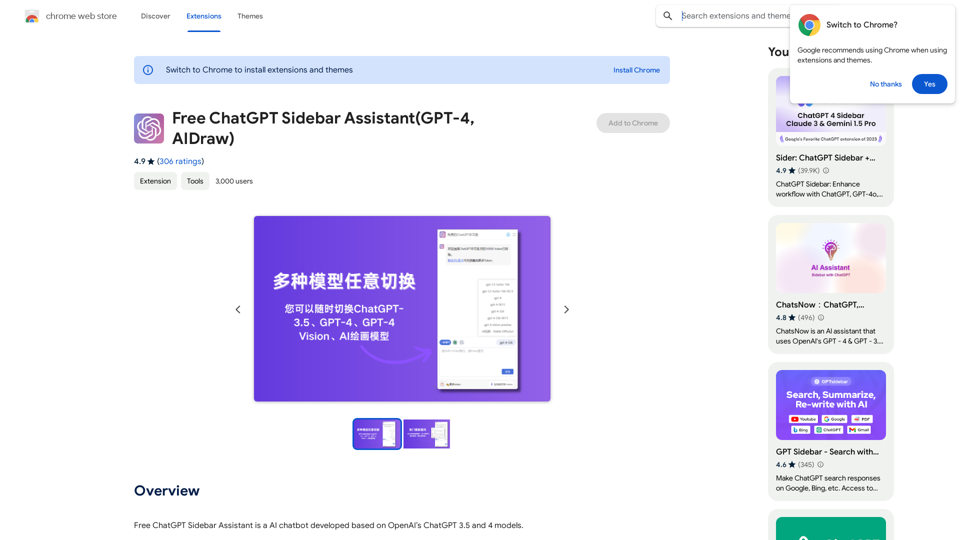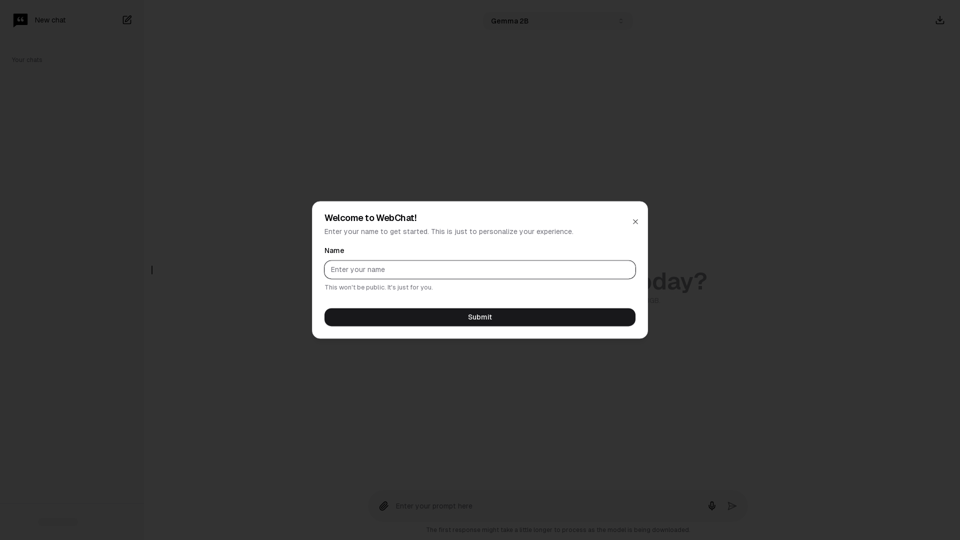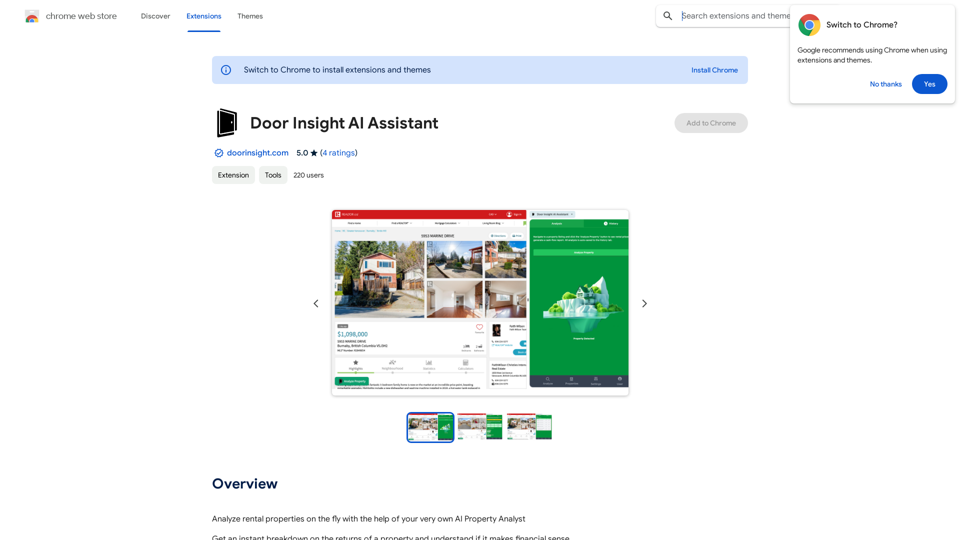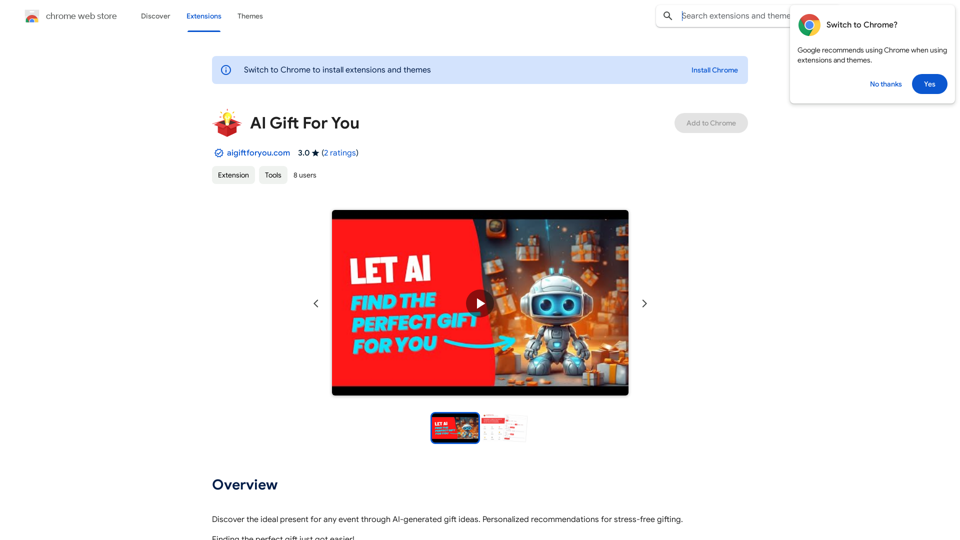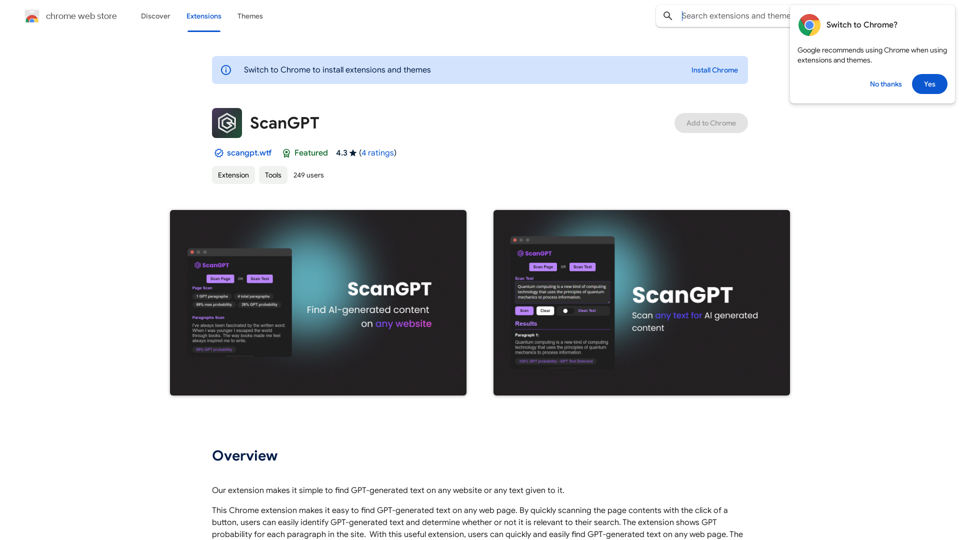GPTxは、ChatGPTを検索結果に統合することで、ブラウジング体験を向上させるChrome拡張機能です。検索の精度、効率性、ユーザー体験、創造性、アクセシビリティ、信頼性、信憑性の向上を目指しています。この強力なツールは、従来の検索結果と並んで追加のコンテキストと情報を提供し、日々のタスクをより簡単かつ包括的にします。
GPTx
ChatGPT搭載のChrome拡張機能、ブラウジング体験と生産性を向上させます。
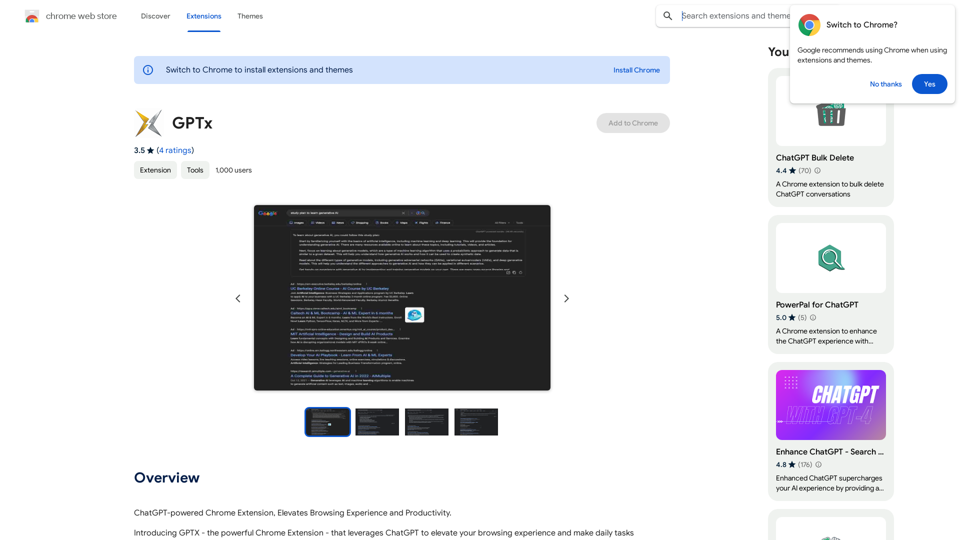
紹介
機能
ChatGPT搭載の結果
GPTxはChatGPTを活用して、追加のコンテキストと情報を提供する結果を生成し、全体的な検索体験を向上させます。
検索精度と関連性の向上
この拡張機能は、検索結果の精度と関連性を高め、ユーザーが必要な情報をより効率的に見つけられるようにします。
ユーザー体験の向上
GPTxは検索結果に多様性と新規性を加え、より魅力的で有益なブラウジング体験を創出します。
アクセシビリティの向上
従来の結果では簡単にアクセスできない情報やコンテキストを提供することで、GPTxは検索体験をより包括的で総合的なものにします。
信頼性と信憑性の向上
この拡張機能は、求める情報のより包括的な全体像を提供し、検索結果への信頼性と信憑性を高めます。
簡単なインストールと使用
ユーザーは、GPTx Chrome拡張機能を簡単にインストールし、従来のGoogle検索結果と並んでChatGPT搭載の結果を利用できます。
柔軟な価格モデル
GPTxは無料でインストールして使用でき、追加機能や拡張アクセスのためのオプションのサブスクリプションも利用可能です。
FAQ
GPTxの使い方を教えてください。
GPTxの使用開始方法:
- GPTx Chrome拡張機能をインストールする
- 拡張機能を使用して、従来のGoogle検索結果と並んでChatGPT搭載の結果を生成する
- 検索精度、効率性、ユーザー体験、創造性、アクセシビリティ、信頼性、信憑性の向上を楽しむ
私の情報はトレーニングデータとして使用されますか?
いいえ、あなたのデータはトレーニング目的で使用されることはありません。GPTxはユーザーのプライバシーとデータ保護を優先しています。
GPTxを使って画像を生成できますか?
いいえ、GPTxはテキストベースの拡張機能であり、画像生成機能は提供していません。テキストベースの検索結果と情報検索の強化に焦点を当てています。
GPTxで利用可能なGPTモデルはいくつありますか?
GPTxは、仕事、学習、日常生活のさまざまな用途に対応する膨大な数のGPTモデルを提供しています。この拡張機能は、異なるユーザーのニーズやシナリオに適した幅広い機能を提供します。
最新のトラフィック情報
月間訪問数
193.90 M
直帰率
56.27%
訪問あたりのページ数
2.71
サイト滞在時間(s)
115.91
グローバルランキング
-
国別ランキング
-
最近の訪問数
トラフィック源
- ソーシャルメディア:0.48%
- 有料リファラル:0.55%
- メール:0.15%
- リファラル:12.81%
- 検索エンジン:16.21%
- ダイレクト:69.81%
関連ウェブサイト
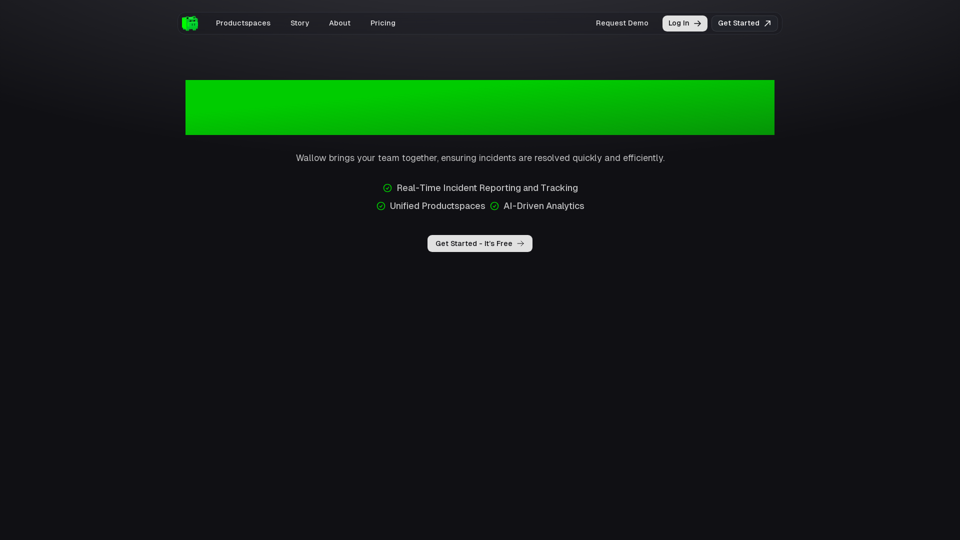
Wallowã¯ãã¸ã¿ã«ã—ããã¯ãã®é¢å±•ã’ãã¦ãã¦ããŸã¨ãã«ã¤ãªãã¦ããŸã¨ãã«ã¤ãªããŸã¨ãã«ã¤ãªããŸã¨ãã«ã¤ãªããŸã¨ãã«ã¤ãªããŸã¨ãã«ã¤ãªããŸã¨ãã«ã¤ãªããŸã¨ãã«ã¤ãªããŸã¨ãã«ã¤ãªããŸã¨ãã«ã¤ãªããŸã¨ãã«ã¤ãªããŸã¨ãã«ã¤ãªããŸã¨ãã«ã¤ãªããŸã¨ãã«ã¤ãªããŸã¨ãã«ã¤ãªããŸã¨ãã«ã¤ãªããŸã¨ãã«ã¤ãªããŸã¨ãã«ã¤ãªããŸã¨ãã«ã¤ãªããŸã¨ãã«ã¤ãªããŸã¨ãã«ã¤ãªããŸã¨ãã«ã¤ãªããŸã¨ãã«ã¤ãªããŸã¨ãã«ã¤ãªããŸã¨ãã«ã¤ãªããŸã¨ãã«ã¤ãªããŸã¨ãã«ã¤ãªããŸã¨ãã«ã¤ãªããŸã¨ãã«ã¤ãªããŸã¨ãã«ã¤ãªããŸã¨ãã«ã¤ãªããŸã¨ãã«ã¤ãªããŸã¨ãã«ã¤ãªããŸã¨ãã«ã¤ãªããŸã¨ãã«ã¤ãªããŸã¨ãã«ã¤ãªããŸã¨ãã«ã¤ãªããŸã¨ãã«ã¤ãªããŸã¨ãã«ã¤ãªããŸã¨ãã«ã¤ãªããŸã¨ãã«ã¤ãªããŸã¨ãã«ã¤ãªããŸã¨ãã«ã¤ãªããŸã¨ãã«ã¤ãªããŸã¨ãã«ã¤ãªããŸã¨ãã«ã¤ãªããŸã¨ãã«ã¤ãªããŸã¨ãã«ã¤ãªããŸã¨ãã«ã¤ãªããŸã¨ãã«ã¤ãªããŸã¨ãã«ã¤ãªããŸã¨ãã«ã¤ãªããŸã¨ãã«ã¤ãªããŸã¨ãã«ã¤ãªããŸã¨ãã«ã¤ãªããŸã¨ãã«ã¤ãªããŸã¨ãã«ã¤ãªããŸã¨ãã«ã¤ãªããŸã¨ãã«ã¤ãªããŸã¨ãã«ã¤ãªããŸã¨ãã«ã¤ãªããŸã¨ãã«ã¤ãªããŸã¨ãã«ã¤ãªããŸã¨ãã«ã¤ãªããŸã¨ãã«ã¤ãªããŸã¨ãã«ã¤ãªããŸã¨ãã«ã¤ãªããŸã¨ãã«ã¤ãªããŸã¨ãã«ã¤ãªããŸã¨ãã«ã¤ãªããŸã¨ãã«ã¤ãªããŸã¨ãã«ã¤ãªããŸã¨ãã«ã¤ãªããŸã¨ãã«ã¤ãªããŸã¨ãã«ã¤ãªããŸã¨ãã«ã¤ãªããŸã¨ãã«ã¤ãªããŸã¨ãã«ã¤ãªããŸã¨ãã«ã¤ãªããŸã¨ãã«ã¤ãªããŸã¨ãã«ã¤ãªããŸã¨ãã«ã¤ãªããŸã¨ãã«ã¤ãªããŸã¨ãã«ã¤ãªããŸã¨ãã«ã¤ãªããŸã¨ãã«ã¤ãªããŸã¨ãã«ã¤ãªããŸã¨ãã«ã¤ãªããŸã¨ãã«ã¤ãªããŸã¨ãã«ã¤ãªããŸã¨ãã«ã¤ãªããŸã¨ãã«ã¤ãªããŸã¨ãã«ã¤ãªããŸã¨ãã«ã¤ãªããŸã¨ãã«ã¤ãªããŸã¨ãã«ã¤ãªããŸã¨ãã«ã¤ãªããŸã¨ãã«ã¤ãªããŸã¨ãã«ã¤ãªããŸã¨ãã«ã¤ãªããŸã¨ãã«ã¤ãªããŸã¨ãã«ã¤ãªããŸã¨ãã«ã¤ãªããŸã¨ãã«ã¤ãªããŸã¨ãã«ã¤ãªããŸã¨ãã«ã¤ãªããŸã¨ãã«ã¤ãªããŸã¨ãã«ã¤ãªããŸã¨ãã«ã¤ãªããŸã¨ãã«ã¤ãªããŸã¨ãã«ã¤ãªããŸã¨ãã«ã¤ãªããŸã¨ãã«ã¤ãªããŸã¨ãã«ã¤ãªããŸã¨ãã«ã¤ãªããŸã¨ãã«ã¤ãªããŸã¨ãã«ã¤ãªããŸã¨ãã«ã¤ãªããŸã¨ãã«ã¤ãªããŸã¨ãã«ã¤ãªããŸã¨ãã«ã¤ãªããŸã¨ãã«ã¤ãªããŸã¨ãã«ã¤ãªããŸã¨ãã«ã¤ãªããŸã¨ãã«ã¤ãªããŸã¨ãã«ã¤ãªããŸã¨ãã«ã¤ãªããŸã¨ãã«ã¤ãªããŸã¨ãã«ã¤ãªããŸã¨ãã«ã¤ãªããŸã¨ãã«ã¤ãªããŸã¨ãã«ã¤ãªããŸã¨ãã«ã¤ãªããŸã¨ãã«ã¤ãªããŸã¨ãã«ã¤ãªããŸã¨ãã«ã¤ãªããŸã¨ãã«ã¤ãªããŸã¨ãã«ã¤ãªããŸã¨ãã«ã¤ãªããŸã¨ãã«ã¤ãªããŸã¨ãã«ã¤ãªããŸã¨ãã«ã¤ãªããŸã¨ãã«ã¤ãªããŸã¨ãã«ã¤ãªããŸã¨ãã«ã¤ãªããŸã¨ãã«ã¤ãªããŸã¨ãã«ã¤ãªããŸã¨ãã«ã¤ãªããŸã¨ãã«ã¤ãªããŸã¨ãã«ã¤ãªããŸã¨ãã«ã¤ãªããŸã¨ãã«ã¤ãªããŸã¨ãã«ã¤ãªããŸã¨ãã«ã¤ãªããŸã¨ãã«ã¤ãªããŸã¨ãã«ã¤ãªããŸã¨ãã«ã¤ãªããŸã¨ãã«ã¤ãªããŸã¨ãã«ã¤ãªããŸã¨ãã«ã¤ãªããŸã¨ãã«ã¤ãªããŸã¨ãã«ã¤ãªããŸã¨ãã«ã¤ãªããŸã¨ãã«ã¤ãªããŸã¨ãã«ã¤ãªããŸã¨ãã«ã¤ãªããŸã¨ãã«ã¤ãªããŸã¨ãã«ã¤ãªããŸã¨ãã«ã¤ãªããŸã¨ãã«ã¤ãªããŸã¨ãã«ã¤ãªããŸã¨ãã«ã¤ãªããŸã¨ãã«ã¤ãªããŸã¨ãã«ã¤ãªããŸã¨ãã«ã¤ãªããŸã¨ãã«ã¤ãªããŸã¨ãã«ã¤ãªããŸã¨ãã«ã¤ãªããŸã¨ãã«ã¤ãªããŸã¨ãã«ã¤ãªããŸã¨ãã«ã¤ãªããŸã¨ãã«ã¤ãªããŸã¨ãã«ã¤ãªããŸã¨ãã«ã¤ãªããŸã¨ãã«ã¤ãªããŸã¨ãã«ã¤ãªããŸã¨ãã«ã¤ãªããŸã¨ãã«ã¤ãªããŸã¨ãã«ã¤ãªããŸã¨ãã«ã¤ãªããŸã¨ãã«ã¤ãªããŸã¨ãã«ã¤ãªããŸã¨ãã«ã¤ãªããŸã¨ãã«ã¤ãªããŸã¨ãã«ã¤ãªããŸã¨ãã«ã¤ãªããŸã¨ãã«ã¤ãªããŸã¨ãã«ã¤ãªããŸã¨ãã«ã¤ãªããŸã¨ãã«ã¤ãªããŸã¨ãã«ã¤ãªããŸã¨ãã«ã¤ãªããŸã¨ãã«ã¤ãªããŸã¨ãã«ã¤ãªããŸã¨ãã«ã¤ãªããŸã¨ãã«ã¤ãªããŸã¨ãã«ã¤ãªããŸã¨ãã«ã¤ãªããŸã¨ãã«ã¤ãªããŸã¨ãã«ã¤ãªããŸã¨ãã«ã¤ãªããŸã¨ãã«ã¤ãªããŸã¨ãã«ã¤ãªããŸã¨ãã«ã¤ãªããŸã¨ãã«ã¤ãªããŸã¨ãã«ã¤ãªããŸã¨ãã«ã¤ãªããŸã¨ãã«ã¤ãªããŸã¨ãã«ã¤ãªããŸã¨ãã«ã¤ãªããŸã¨ãã«ã¤ãªããŸã¨ãã«ã¤ãªããŸã¨ãã«ã¤ãªããŸã¨ãã«ã¤ãªããŸã¨ãã«ã¤ãªããŸã¨ãã«ã¤ãªããŸã¨ãã«ã¤ãªããŸã¨ãã«ã¤ãªããŸã¨ãã«ã¤ãªããŸã¨ãã«ã¤ãªããŸã¨ãã«ã¤ãªããŸã¨ãã«ã¤ãªããŸã¨ãã«ã¤ãªããŸã¨ãã«ã¤ãªããŸã¨ãã«ã¤ãªããŸã¨ãã«ã¤ãªããŸã¨ãã«ã¤ãªããŸã¨ãã«ã¤ãªããŸã¨ãã«ã¤ãªããŸã¨ãã«ã¤ãªããŸã¨ãã«ã¤ãªããŸã¨ãã«ã¤ãªããŸã¨ãã«ã¤ãªããŸã¨ãã«ã¤ãªããŸã¨ãã«ã¤ãªããŸã¨ãã«ã¤ãªããŸã¨ãã«ã¤ãªããŸã¨ãã«ã¤ãªããŸã¨ãã«ã¤ãªããŸã¨ãã«ã¤ãªããŸã¨ãã«ã¤ãªããŸã¨ãã«ã¤ãªããŸã¨ãã«ã¤ãªããŸã¨ãã«ã¤ãªããŸã¨ãã«ã¤ãªããŸã¨ãã«ã¤ãªããŸã¨ãã«ã¤ãªããŸã¨ãã«ã¤ãªããŸã¨ãã«ã¤ãªããŸã¨ãã«ã¤ãªããŸã¨ãã«ã¤ãªããŸã¨ãã«ã¤ãªããŸã¨ãã«ã¤ãªããŸã¨ãã«ã¤ãªããŸã¨ãã«ã¤ãªããŸã¨ãã«ã¤ãªããŸã¨ãã«ã¤ãªããŸã¨ãã«ã¤ãªããŸã¨ãã«ã¤ãªããŸã¨ãã«ã¤ãªããŸã¨ãã«ã¤ãªããŸã¨ãã«ã¤ãªããŸã¨ãã«ã¤ãªããŸã¨ãã«ã¤ãªããŸã¨ãã«ã¤ãªããŸã¨ãã«ã¤ãªããŸã¨ãã«ã¤ãªããŸã¨ãã«ã¤ãªããŸã¨ãã«ã¤ãªããŸã¨ãã«ã¤ãªããŸã¨ãã«ã¤ãªããŸã¨ãã«ã¤ãªããŸã¨ãã«ã¤ãªããŸã¨ãã«ã¤ãªããŸã¨ãã«ã¤ãªããŸã¨ãã«ã¤ãªããŸã¨ãã«ã¤ãªããŸã¨ãã«ã¤ãªããŸã¨ãã«ã¤ãªããŸã¨ãã«ã¤ãªããŸã¨ãã«ã¤ãªããŸã¨ãã«ã¤ãªããŸã¨ãã«ã¤ãªããŸã¨ãã«ã¤ãªããŸã¨ãã«ã¤ãªããŸã¨ãã«ã¤ãªããŸã¨ãã«ã¤ãªããŸã¨ãã«ã¤ãªããŸã¨ãã«ã¤ãªããŸã¨ãã«ã¤ãªããŸã¨ãã«ã¤ãªããŸã¨ãã«ã¤ãªããŸã¨ãã«ã¤ãªããŸã¨ãã«ã¤ãªããŸã¨ãã«ã¤ãªããŸã¨ãã«ã¤ãªããŸã¨ãã«ã¤ãªããŸã¨ãã«ã¤ãªããŸã¨ãã«ã¤ãªããŸã¨ãã«ã¤ãªããŸã¨ãã«ã¤ãªããŸã¨ãã«ã¤ãªããŸã¨ãã«ã¤ãªããŸã¨ãã«ã¤ãªããŸã¨ãã«ã¤ãªããŸã¨ãã«ã¤ãªããŸã¨ãã«ã¤ãªããŸã¨ãã«ã¤ãªããŸã¨ãã«ã¤ãªããŸã¨ãã«ã¤ãªããŸã¨ãã«ã¤ãªããŸã¨ãã«ã¤ãªããŸã¨ãã«ã¤ãªããŸã¨ãã«ã¤ãªããŸã¨ãã«ã¤ãªããŸã¨ãã«ã¤ãªããŸã¨ãã«ã¤ãªããŸã¨ãã«ã¤ãªããŸã¨ãã«ã¤ãªããŸã¨ãã«ã¤ãªããŸã¨ãã«ã¤ãªããŸã¨ãã«ã¤ãªããŸã¨ãã«ã¤ãªããŸã¨ãã«ã¤ãªããŸã¨ãã«ã¤ãªããŸã¨ãã«ã¤ãªããŸã¨ãã«ã¤ãªããŸã¨ãã«ã¤ãªããŸã¨ãã«ã¤ãªããŸã¨ãã«ã¤ãªããŸã¨ãã«ã¤ãªããŸã¨ãã«ã¤ãªããŸã¨ãã«ã¤ãªããŸã¨ãã«ã¤ãªããŸã¨ãã«ã¤ãªããŸã¨ãã«ã¤ãªããŸã¨ãã«ã¤ãªããŸã¨ãã«ã¤ãªããŸã¨ãã«ã¤ãªããŸã¨ãã«ã¤ãªããŸã¨ãã«ã¤ãªããŸã¨ãã«ã¤ãªããŸã¨ãã«ã¤ãªããŸã¨ãã«ã¤ãªããŸã¨ãã«ã¤ãªããŸã¨ãã«ã¤ãªããŸã¨ãã«ã¤ãªããŸã¨ãã«ã¤ãªããŸã¨ãã«ã¤ãªããŸã¨ãã«ã¤ãªããŸã¨ãã«ã¤ãªããŸã¨ãã«ã¤ãªããŸã¨ãã«ã¤ãªããŸã¨ãã«ã¤ãªããŸã¨ãã«ã¤ãªããŸã¨ãã«ã¤ãªããŸã¨ãã«ã¤ãªããŸã¨ãã«ã¤ãªããŸã¨ãã«ã¤ãªããŸã¨ãã«ã¤ãªããŸã¨ãã«ã¤ãªããŸã¨ãã«ã¤ãªããŸã¨ãã«ã¤ãªããŸã¨ãã«ã¤ãªããŸã¨ãã«ã¤ãªããŸã¨ãã«ã¤ãªããŸã¨ãã«ã¤ãªããŸã¨ãã«ã¤ãªããŸã¨ãã«ã¤ãªããŸã¨ãã«ã¤ãªããŸã¨ãã«ã¤ãªããŸã¨ãã«ã¤ãªããŸã¨ãã«ã¤ãªããŸã¨ã
847
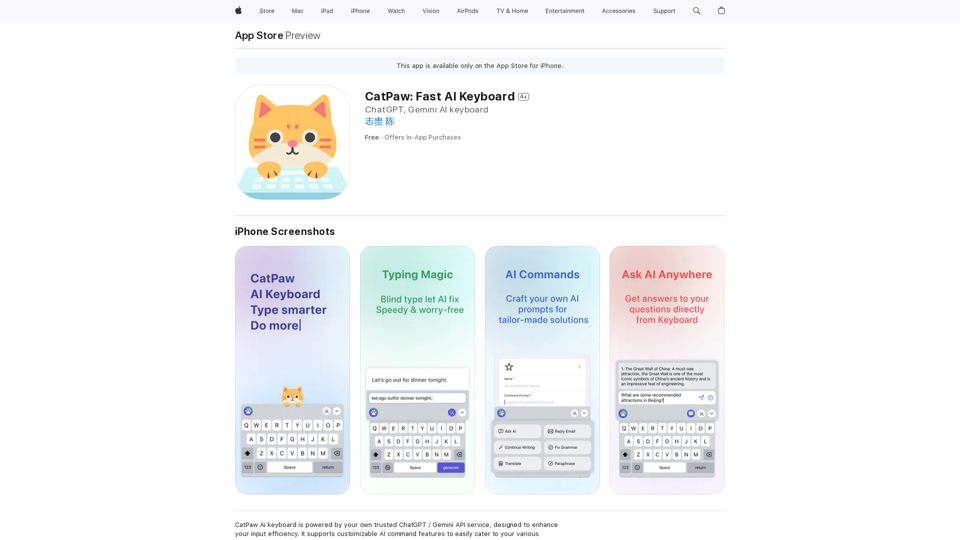
CatPaw Ai キーボードは、信頼のおける ChatGPT / Gemini API サービスによって動作し、入力効率を向上させることを目的として設計されています。カスタマイズ可能な AI コマンド機能をサポートしています。
124.77 M