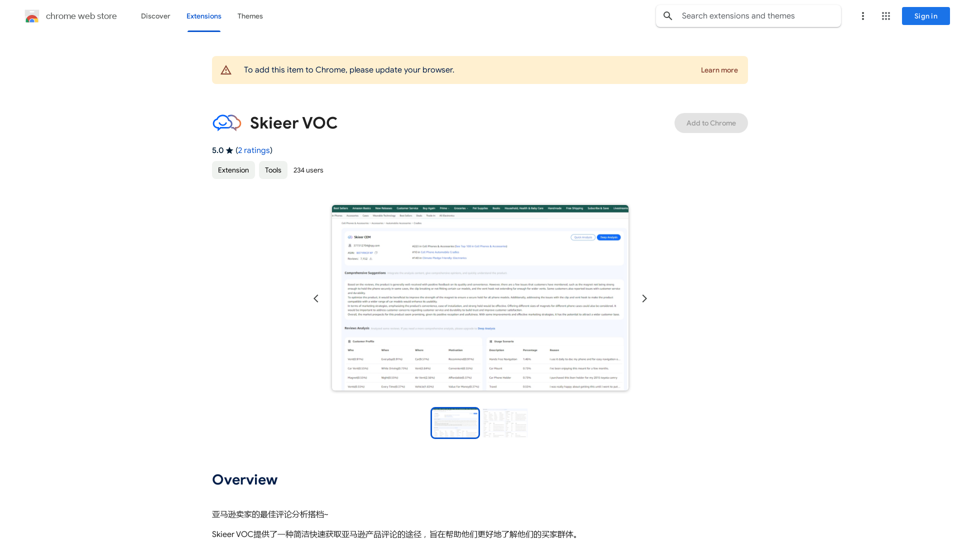Vidviz GPT é uma extensão do Chrome alimentada por IA projetada para aprimorar experiências de vídeo e aumentar a produtividade. Atende a estudantes, entusiastas de dados e qualquer pessoa que busque aprender, extrair informações e se envolver com conteúdo de vídeo de forma mais eficaz. A extensão utiliza modelos avançados de IA para fornecer recursos como resumo de vídeo, chat em tempo real com vídeos e extração de informações visuais.
Vidviz GPT: IA para o YouTube
Vidviz GPT: ChatGPT para YouTube. Converse, Resuma e Faça Perguntas aos Vídeos de Forma Fluida. Extraia Informações Visuais e Fortaleça seu Aprendizado.
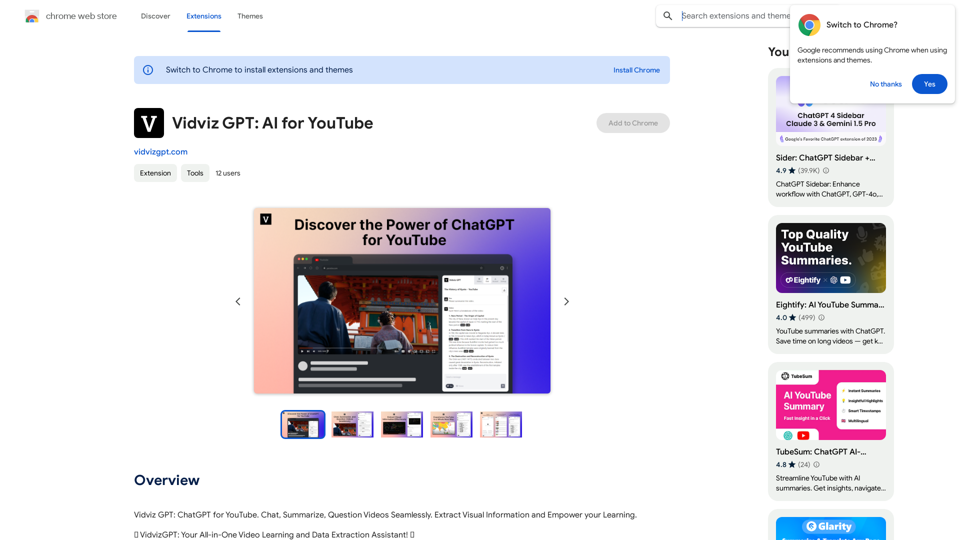
Introdução
Característica
Converse com Vídeos
Participe de conversas em tempo real com vídeos do YouTube usando IA. Faça perguntas, compartilhe insights e interaja com o conteúdo do vídeo de uma maneira inovadora.
Alimentado por Modelos de IA Líderes
Utiliza modelos de IA de última geração, incluindo ChatGPT 3.5, GPT-4, Claude Instant, Claude 2 e Google Bard para recursos e insights de ponta.
Resuma Vídeos Automaticamente
Economize tempo e melhore a compreensão gerando resumos rápidos de conteúdo de vídeo extenso.
Questione Vídeos
Aprofunde-se no conteúdo do vídeo com perguntas direcionadas, extraindo insights valiosos para uma melhor compreensão.
Extraia Informações Visuais
Capture e analise informações visuais de capturas de tela de vídeo para uma compreensão mais profunda do conteúdo.
Acompanhe Conversas Recentes
Mantenha um registro de interações e conversas recentes com vídeos para fácil referência.
Exporte a Conversa para PDF
Salve e compartilhe conversas com vídeos exportando-as para o formato PDF.
Integração de Texto para Fala
Converta o texto extraído em narração de áudio, melhorando a acessibilidade para os usuários.
FAQ
Quem pode se beneficiar do Vidviz GPT?
Estudantes podem melhorar sua experiência de aprendizagem interagindo com o conteúdo de vídeo de forma mais eficaz. Entusiastas de dados podem extrair insights e dados valiosos de vídeos para fins de pesquisa e análise.
Como começar com o Vidviz GPT?
- Clique em "Adicionar ao Chrome" e fixe o Vidviz GPT na sua barra de ferramentas
- Crie uma nova conta
- Pressione o ícone do Chrome do Vidviz para abrir o Painel Lateral
- Comece a usar os recursos de aprendizagem e extração de dados de vídeo aprimorados por IA
Quais plataformas o Vidviz GPT suporta?
O Vidviz GPT funciona perfeitamente com o YouTube.
Como o Vidviz GPT lida com a privacidade do usuário?
A empresa prioriza a privacidade do usuário e está comprometida em alcançar a conformidade com SOC, GDPR e ISO.
O Vidviz GPT é gratuito para usar?
Sim, o Vidviz GPT é gratuito para download e uso, com opções de recursos premium disponíveis.
O Vidviz GPT está disponível globalmente?
Sim, o Vidviz GPT é acessível a usuários em todo o mundo, em todos os países.
Últimas informações de tráfego
Visitas mensais
193.90 M
Taxa de Rejeição
56.27%
Páginas por Visita
2.71
Tempo no Site(s)
115.91
Ranking Global
-
Ranking por País
-
Visitas Recentes
Fontes de Tráfego
- Mídias Sociais:0.48%
- Referências Pagas:0.55%
- E-mail:0.15%
- Referências:12.81%
- Motores de Busca:16.21%
- Direto:69.81%
Sites relacionados
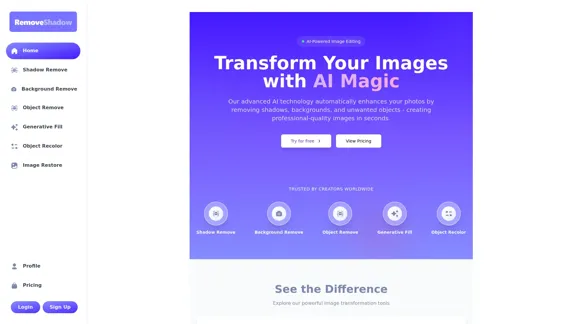
Remover Sombra | Ferramenta de Transformação de Imagem com IA
Remover Sombra | Ferramenta de Transformação de Imagem com IATransforme suas imagens com tecnologia impulsionada por IA. Remova sombras, fundos e objetos indesejados para criar fotos de qualidade profissional em segundos.
0
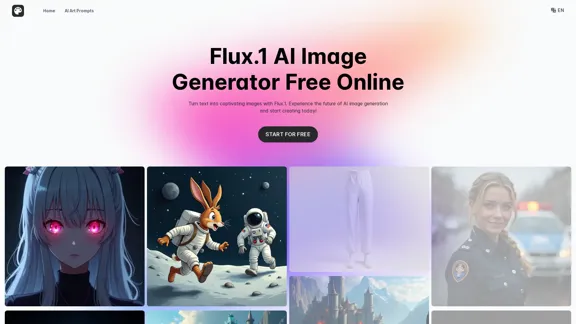
FluxAI.art: Gerador de Imagens de IA Flux.1 Gratuito Online
FluxAI.art: Gerador de Imagens de IA Flux.1 Gratuito OnlineTransforme texto em imagens com o Flux.1, o gerador de imagens de IA de ponta da Black Forest Labs. Experimente qualidade de imagem incomparável e aderência às solicitações para projetos criativos com Flux.1 [pro], Flux.1 [dev] e Flux.1 [schnell].
540.55 K
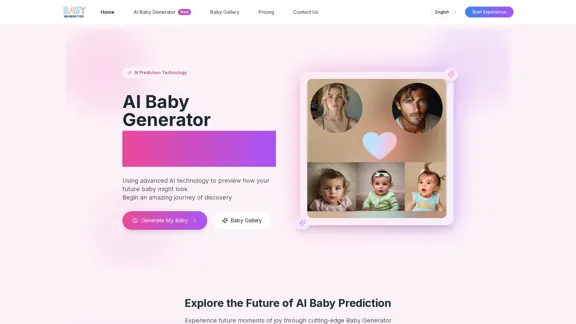
Gerador de Bebês | Previsão de Bebê do Futuro com IA | Teste Grátis
Gerador de Bebês | Previsão de Bebê do Futuro com IA | Teste GrátisCrie previsões realistas de seu futuro bebê com o Gerador de Bebês. Teste gratuito para novos usuários! Tecnologia avançada transforma fotos dos pais em imagens de bebês realistas.
0
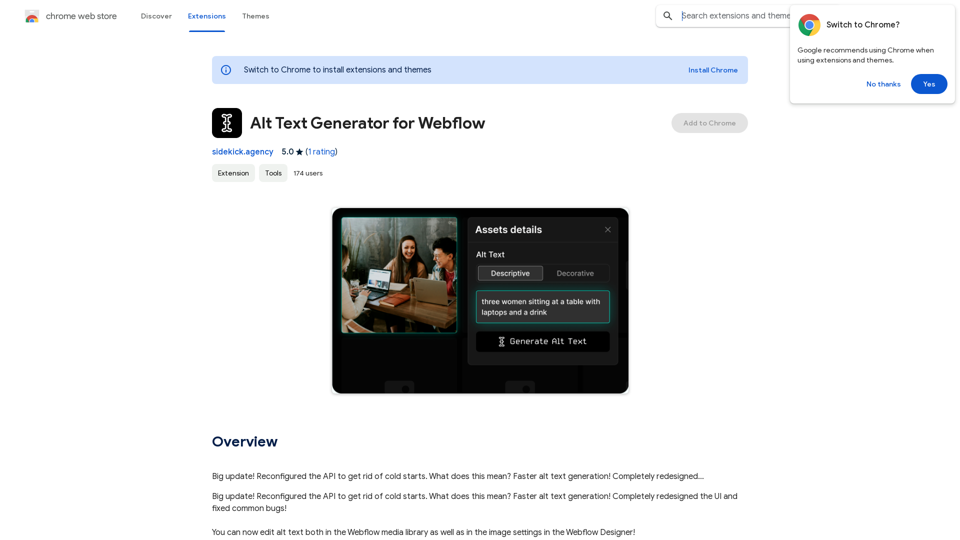
Grande atualização! Reconfigurado a API para eliminar os cold starts. O que isso significa? Geração de texto alternativo mais rápida! Redesenhado completamente...
193.90 M
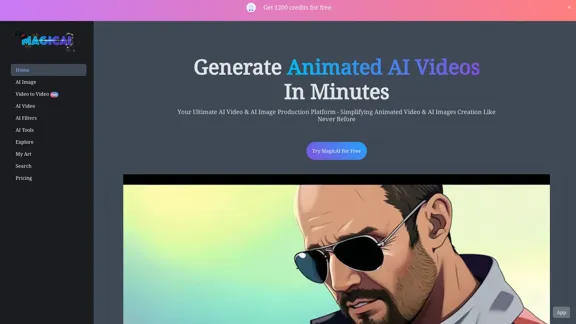
MagicAI - IA Gratuita para Imagens, Vídeos, Ferramentas de IA, Arte Anime
MagicAI - IA Gratuita para Imagens, Vídeos, Ferramentas de IA, Arte AnimeA Magic AI é um gerador de imagens de IA online gratuito. Use-a para criar arte com IA, vídeos com IA, pôsteres e muito mais. Fácil de criar arte de anime com nossa IA.
1.64 K

AI Hug | Criador de Abraços Fotográficos e Vídeos a partir de Texto com IA
AI Hug | Criador de Abraços Fotográficos e Vídeos a partir de Texto com IAO AI Hug aproxima as pessoas através da IA. Crie abraços calorosos a partir de fotos e transforme suas palavras em vídeos cativantes.
0
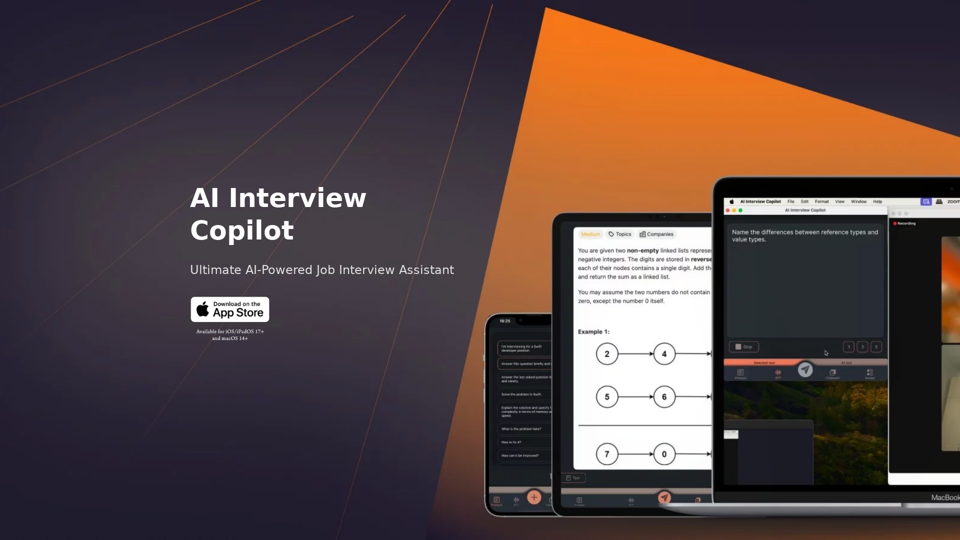
Copiloto de entrevista de IA: decifrando a entrevista de codificação de verdade
Copiloto de entrevista de IA: decifrando a entrevista de codificação de verdadeUm aplicativo desenvolvido para gerar respostas em tempo real para perguntas de entrevistas de emprego, resolver problemas algorítmicos, auxiliar na codificação ao vivo e oferecer conselhos
211