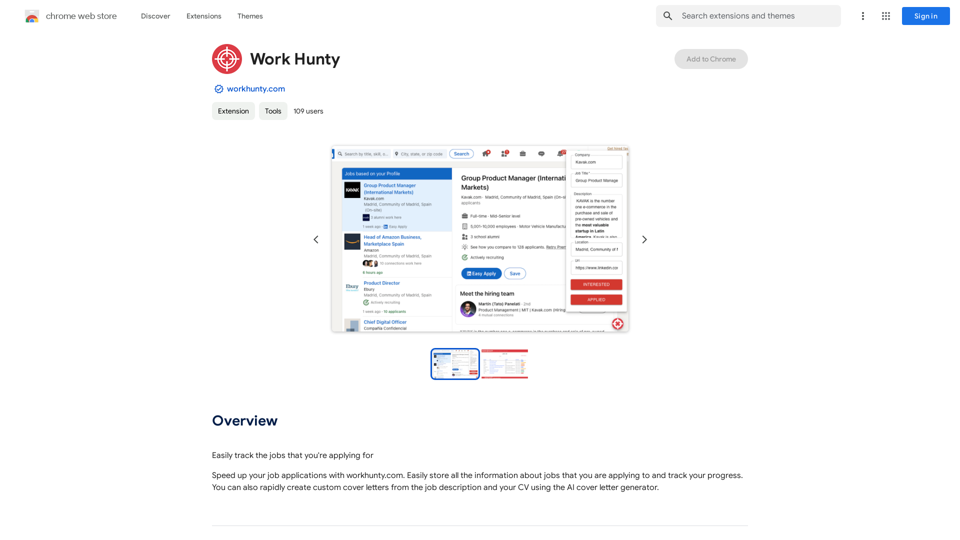SuperAgent is an AI-powered browser extension designed to enhance web browsing efficiency. It offers a comprehensive suite of features including advanced search capabilities, translation services, content summarization, and access to various AI-driven tools and models. This extension aims to streamline web navigation and information processing for users across different languages and content types.
Super Assistant
A super assistant based on Wenxin Yiyan, providing companion-style large model services. It can parse complex questions, execute quick commands, and assist with knowledge applications. It knows everything, can do everything, and is everywhere.
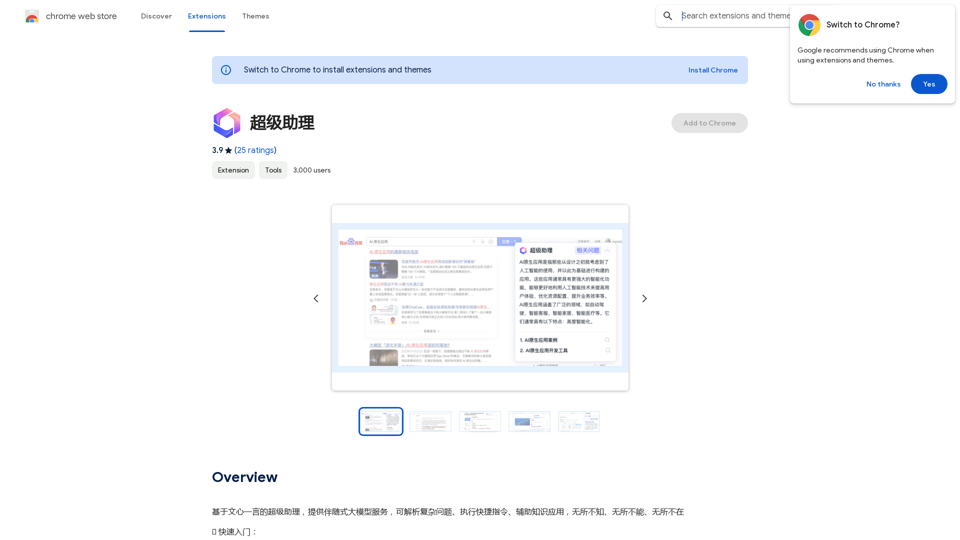
Introduction
Feature
Enhanced Search Functionality
SuperAgent utilizes AI technology to improve search results, providing more accurate answers and suggesting related questions. This feature helps users find relevant information quickly and efficiently.
Multi-Language Translation
The extension offers translation capabilities for web pages, PDFs, and eBooks across multiple languages. This feature breaks down language barriers, allowing users to access and understand content from around the world.
Content Summarization
SuperAgent can summarize lengthy web pages, articles, and documents. This feature enables users to quickly grasp the main points of extensive content, saving time and improving comprehension.
AI-Powered Tools
The extension provides access to a variety of AI-driven tools, including:
- OCR (Optical Character Recognition) technology
- PDF immersion reading
- Other advanced AI-powered functionalities
Easy Installation and Access
Users can easily add SuperAgent to their Chrome browser and access its features through the toolbar icon. The extension requires login with a Baidu account or Baidu Cloud account for authentication.
FAQ
What is the relationship between SuperAgent and Wenxin One Sentence?
SuperAgent is built upon the AI model of Wenxin One Sentence, offering similar features and capabilities. It leverages the power of this established AI technology to provide its range of services.
Will SuperAgent support more models in the future?
Yes, SuperAgent is committed to continuous improvement. The development team plans to explore and integrate additional AI models and features in future updates, expanding the extension's capabilities.
How can users get support or provide feedback?
Users can contact the SuperAgent team at [email protected] for any questions, feedback, or support needs. The team welcomes user input to help improve the extension and ensure users get the most out of SuperAgent's features.
Latest Traffic Insights
Monthly Visits
193.90 M
Bounce Rate
56.27%
Pages Per Visit
2.71
Time on Site(s)
115.91
Global Rank
-
Country Rank
-
Recent Visits
Traffic Sources
- Social Media:0.48%
- Paid Referrals:0.55%
- Email:0.15%
- Referrals:12.81%
- Search Engines:16.21%
- Direct:69.81%
Related Websites
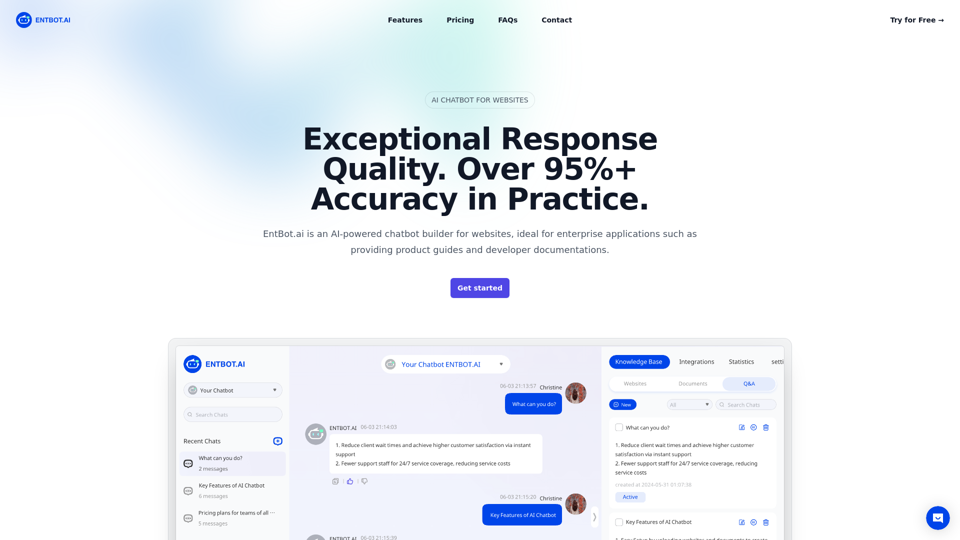
Enterprise Bot: AI Chatbot For Website | EntBot.ai
Enterprise Bot: AI Chatbot For Website | EntBot.aiEntBot.ai can build an AI chatbot for your website in just 5 minutes, no technical skills required. You can easily embed it on your website, resulting in a 100% increase in customer response speed.
0
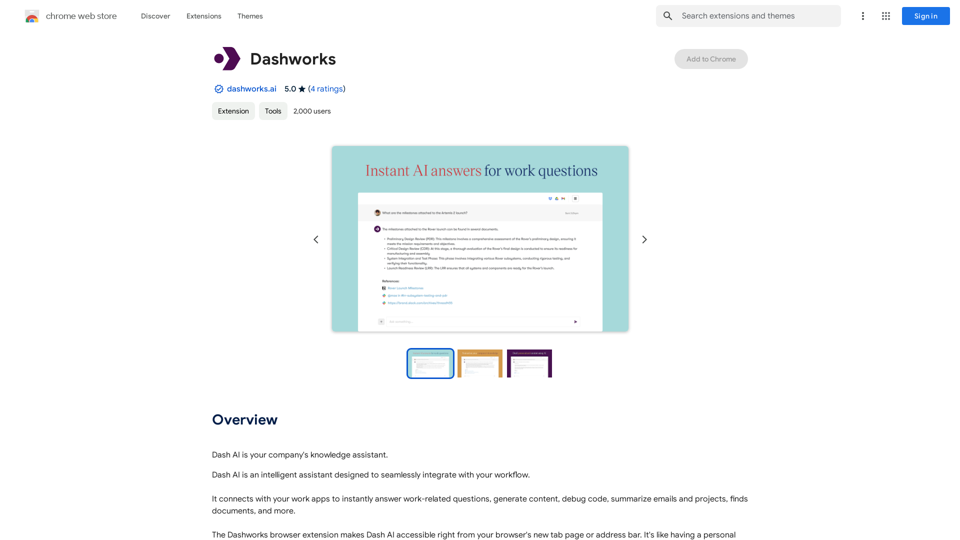
Dashworks Dashworks is a powerful and flexible IT transformation and cloud migration planning tool that helps organizations to assess, plan, and execute their IT transformation projects.
Dashworks Dashworks is a powerful and flexible IT transformation and cloud migration planning tool that helps organizations to assess, plan, and execute their IT transformation projects.Dash AI is your company's knowledge assistant.
193.90 M
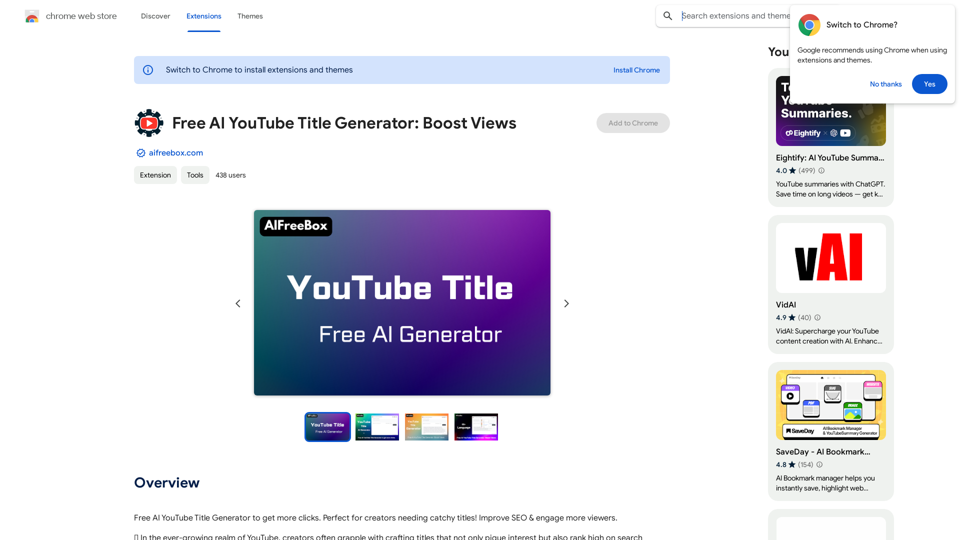
Free AI YouTube Title Generator to Get More Clicks. Perfect for Creators Needing Catchy Titles! Improve SEO & Engage More Viewers.
193.90 M
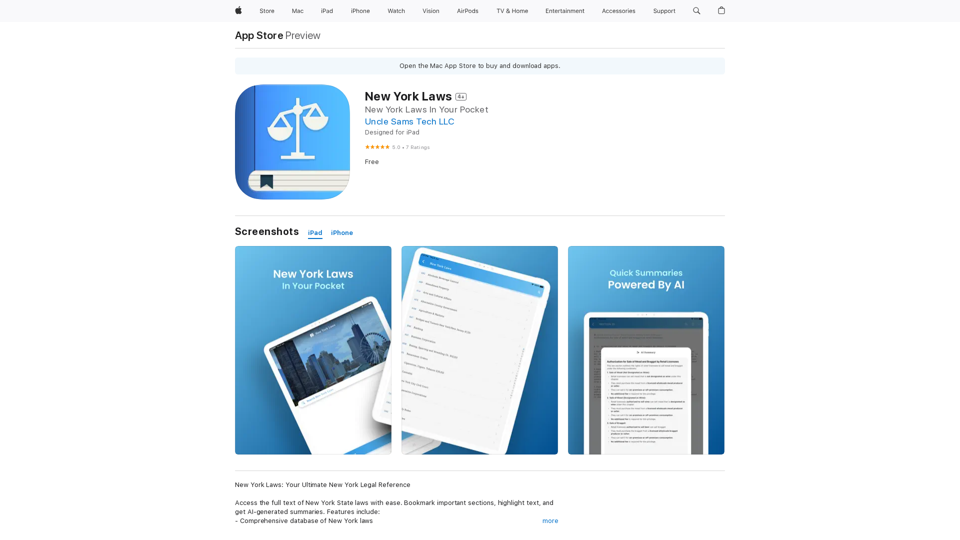
Access the full text of New York State laws with ease. Bookmark important sections, highlight text, and get AI-generated summaries. Features include: - Comprehensive search functionality to quickly find specific laws and regulations - Customizable bookmarks to mark important sections for future reference - Highlighting tool to emphasize key points and phrases - AI-powered summaries to provide a concise overview of complex laws
124.77 M
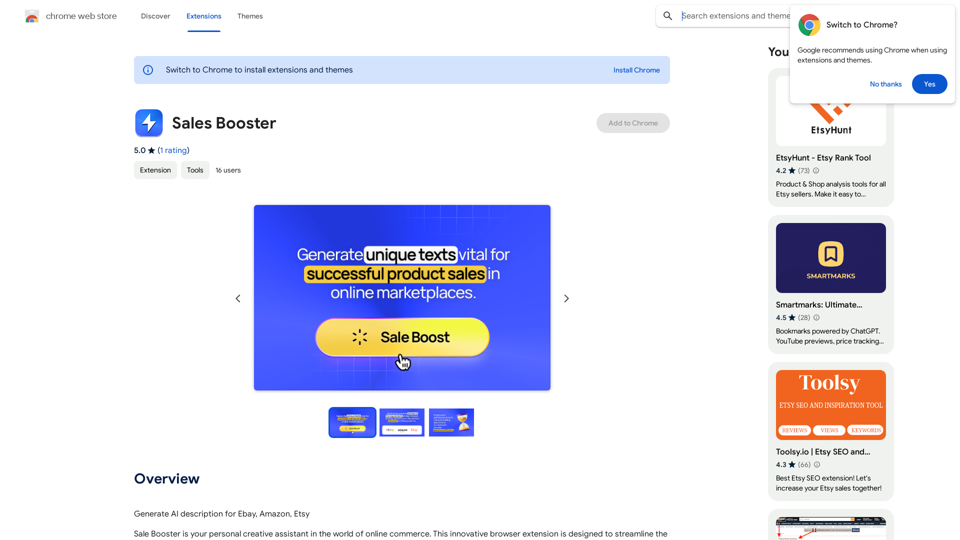
AI Descriptions for Online Marketplaces: eBay: * The global marketplace where anyone can buy and sell almost anything. Discover unique items, bid on auctions, and find great deals from individuals and businesses worldwide. Amazon: * Your one-stop shop for millions of products, from everyday essentials to the latest gadgets. Enjoy fast shipping, convenient shopping, and a vast selection across all categories. Etsy: * A vibrant community of creative entrepreneurs selling handmade, vintage, and unique goods. Find one-of-a-kind treasures, support small businesses, and discover unique gifts for every occasion.
193.90 M
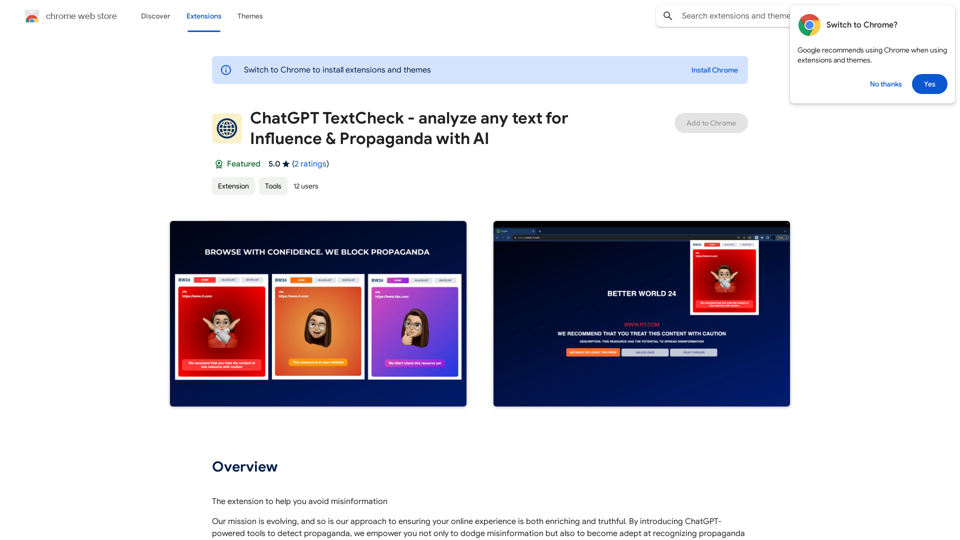
ChatGPT TextCheck - analyze any text for Influence & Propaganda with AI
ChatGPT TextCheck - analyze any text for Influence & Propaganda with AIAn extension to help you avoid misinformation
193.90 M
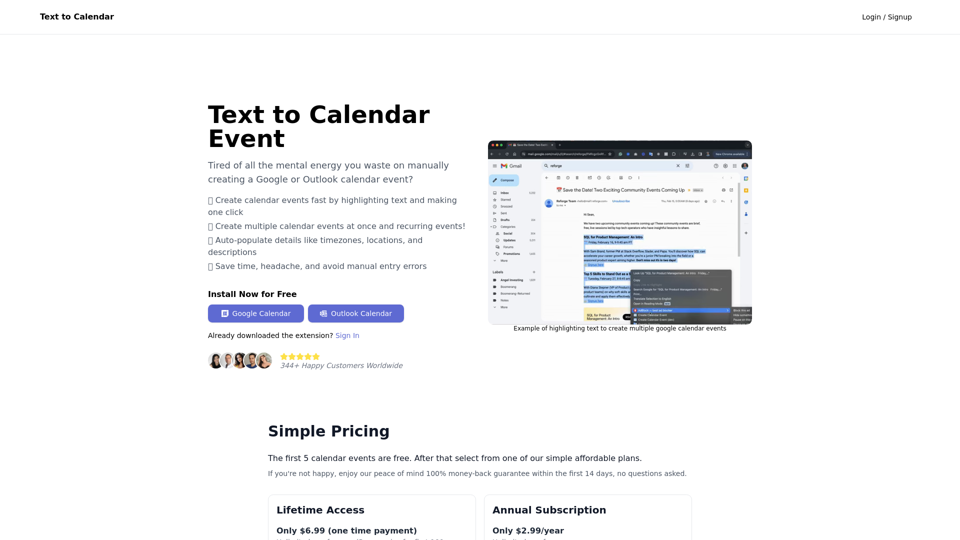
Text to Calendar Convert text into a calendar format, making it easy to organize and schedule events.
Text to Calendar Convert text into a calendar format, making it easy to organize and schedule events.Easily create calendar events from any piece of highlighted text
4.65 K