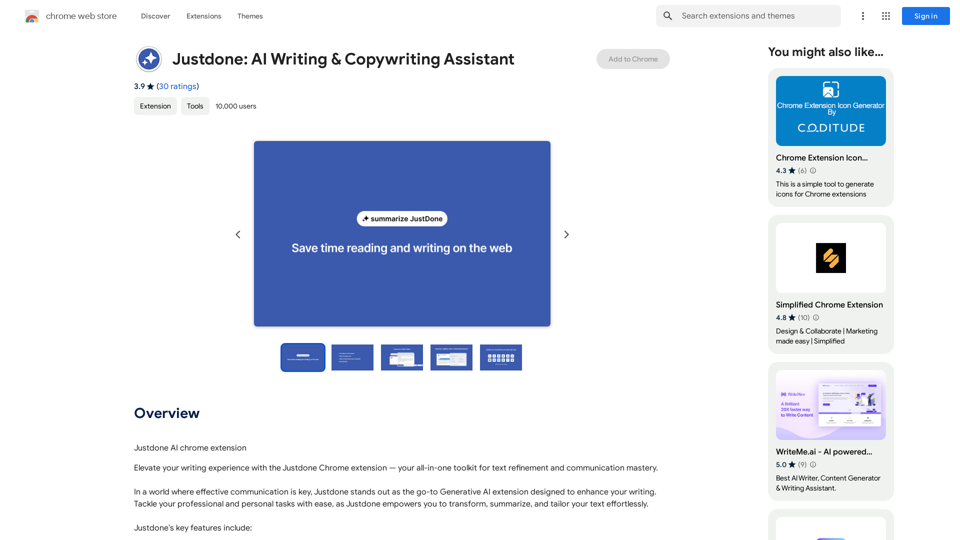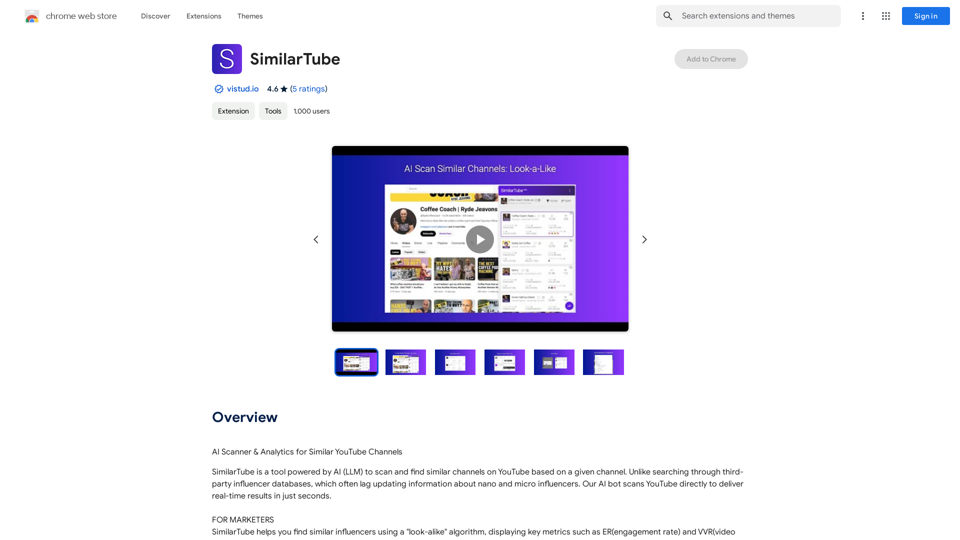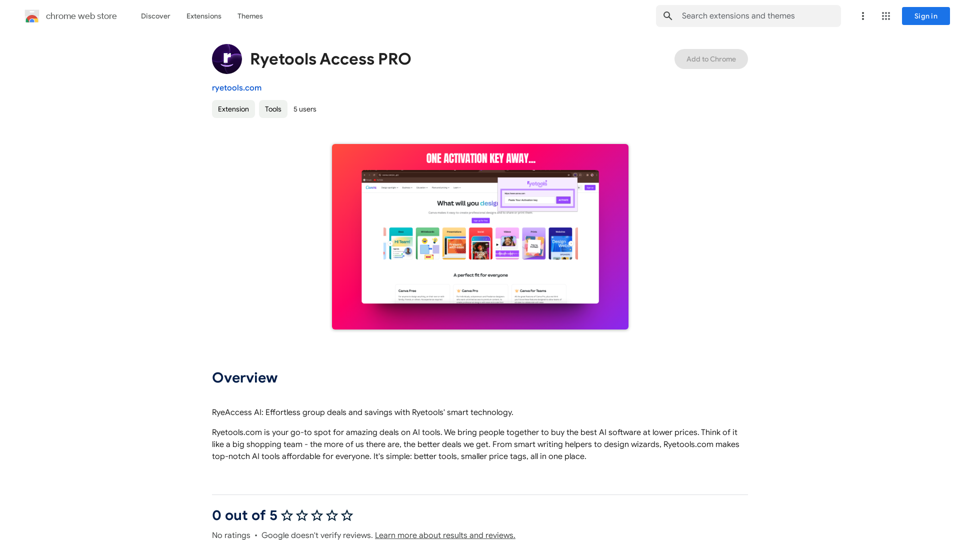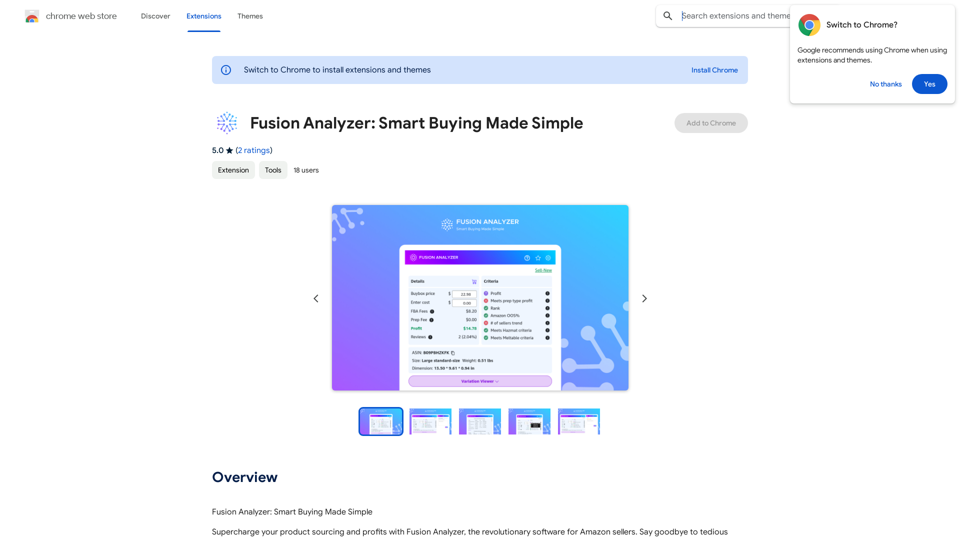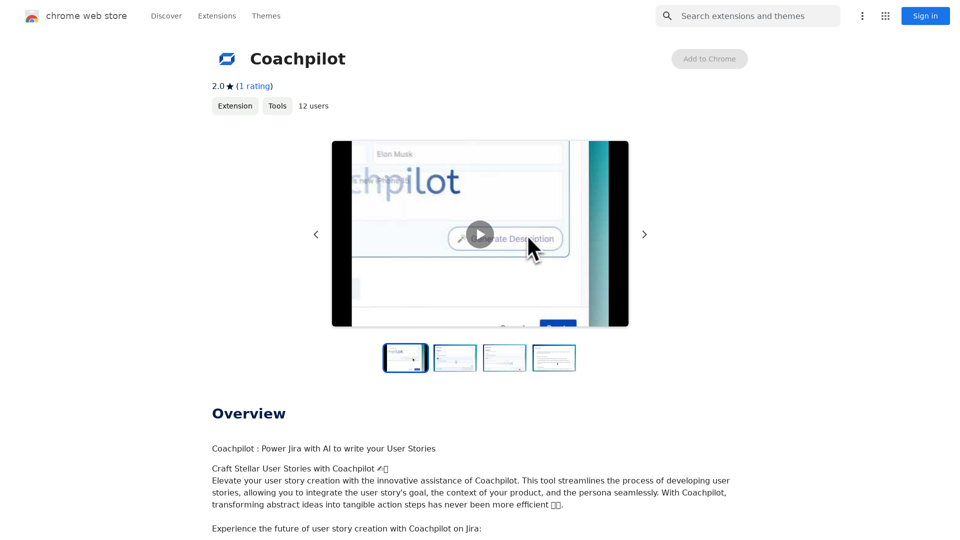SOAI is a cutting-edge voice control extension designed to revolutionize your computing experience. It enables users to interact with their systems using natural language prompts, eliminating the need for manual interventions. SOAI offers precision execution of tasks through voice commands, providing a seamless and effortless computing experience.
SOAI Extensions
soai Extension
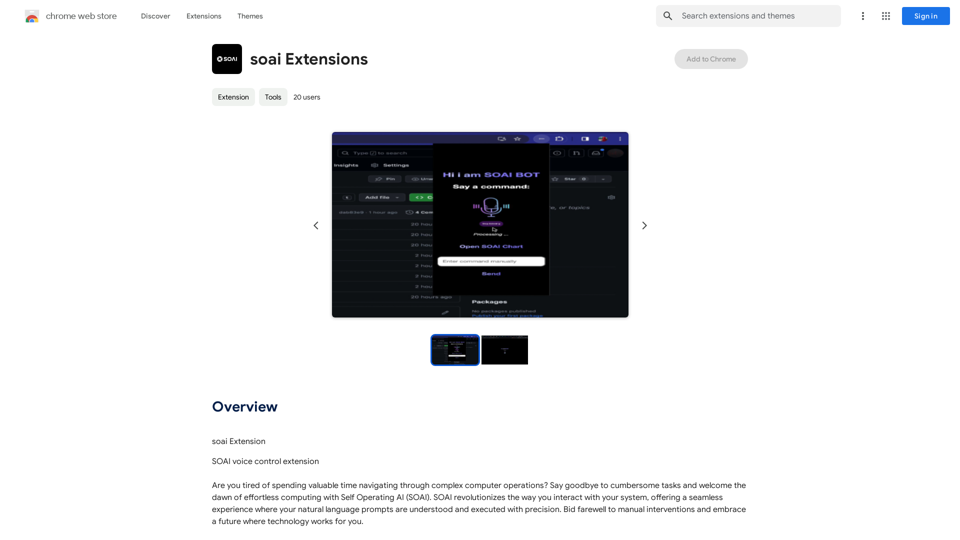
Introduction
Feature
Voice Control Capabilities
SOAI empowers users to control their systems using voice commands, simplifying navigation and task execution. This feature enhances accessibility and efficiency in daily computing tasks.
Precision Execution Technology
The extension utilizes advanced technology to ensure that voice commands are executed with high precision. This eliminates the need for manual interventions, saving time and reducing errors.
Seamless User Experience
SOAI provides an uninterrupted computing experience, allowing users to focus on their tasks without distractions. The smooth integration of voice commands enhances productivity and user satisfaction.
Easy Installation and Setup
Users can easily install SOAI from the Chrome Web Store and configure it by setting up personalized voice commands and preferences. This straightforward process ensures quick adoption and customization.
Free Availability
SOAI is offered as a free extension, making it accessible to all users without any cost barriers. This allows widespread adoption of voice-controlled computing technology.
Customization Options
The extension offers customization features, allowing users to tailor their experience by setting up specific voice commands and preferences to suit their individual needs.
FAQ
Is SOAI compatible with all systems?
SOAI is designed as a Chrome extension, making it compatible with systems that support the Chrome browser. For specific system requirements, please check the extension details in the Chrome Web Store.
Can I use SOAI for complex tasks?
SOAI is capable of executing a wide range of tasks through voice commands. While it excels in common computing tasks, the complexity of tasks it can handle may depend on your setup and the specific commands you've configured.
How does SOAI ensure privacy and security?
As a voice control extension, SOAI likely processes voice commands locally or through secure channels. However, for detailed information about privacy and security measures, it's recommended to review the extension's privacy policy and documentation.
Is internet connectivity required for SOAI to function?
While basic functionality might work offline, some features of SOAI may require internet connectivity for optimal performance, especially if it utilizes cloud-based processing for voice recognition or command execution.
Latest Traffic Insights
Monthly Visits
193.90 M
Bounce Rate
56.27%
Pages Per Visit
2.71
Time on Site(s)
115.91
Global Rank
-
Country Rank
-
Recent Visits
Traffic Sources
- Social Media:0.48%
- Paid Referrals:0.55%
- Email:0.15%
- Referrals:12.81%
- Search Engines:16.21%
- Direct:69.81%
Related Websites
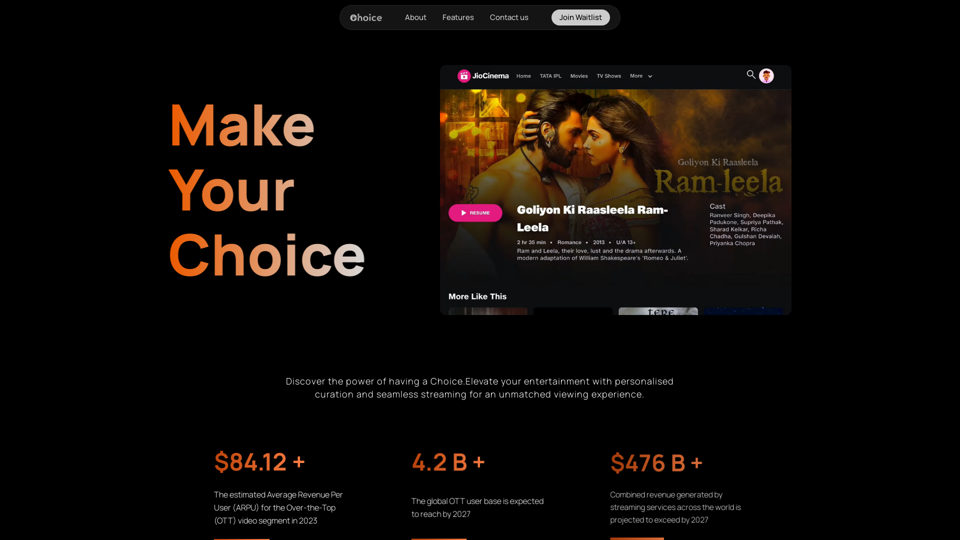
Choice AI: Choice AI is an AI-powered tool that offers personalized controls to specifically watch and skip specific content/scenes on OTT platforms.
83
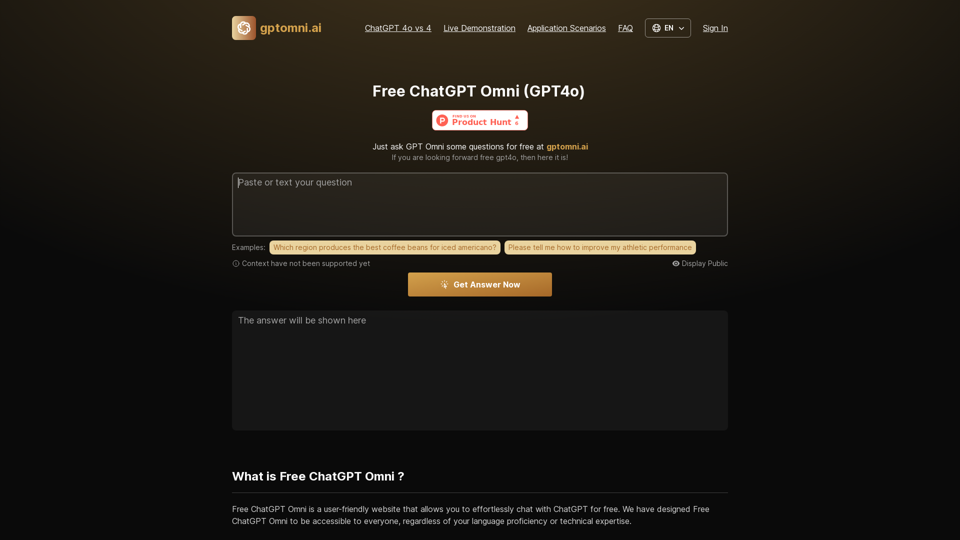
Free ChatGPT Omni: gptomni.ai offers a free, easy-to-use, web-based chat interface for conversations with the GPT4o AI model.
1.25 K
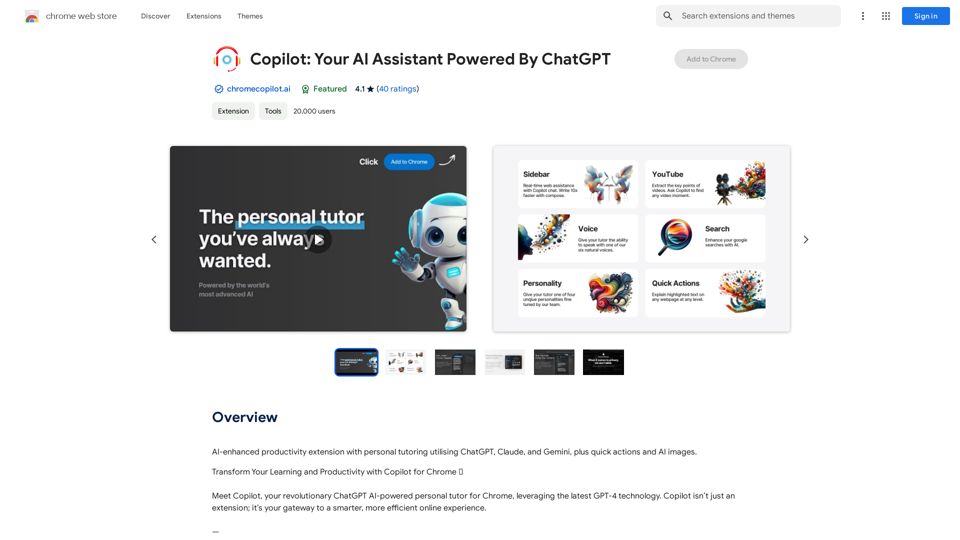
AI-powered productivity extension with personalized coaching using ChatGPT, Claude, and Gemini, plus rapid actions and AI-generated images.
193.90 M