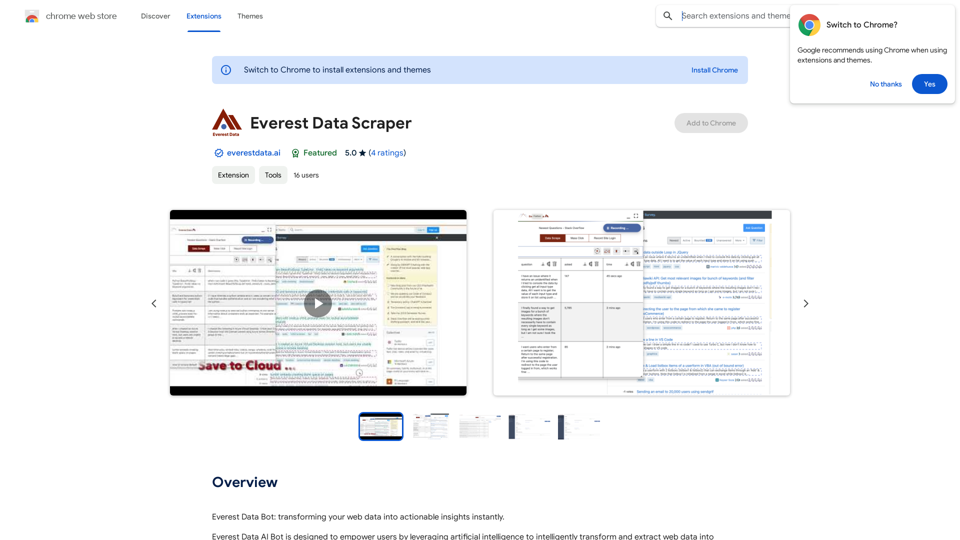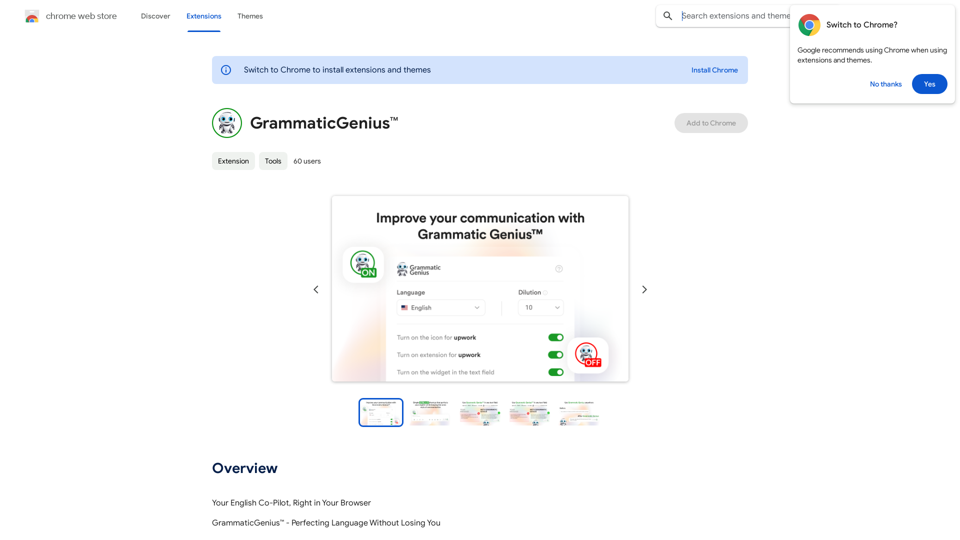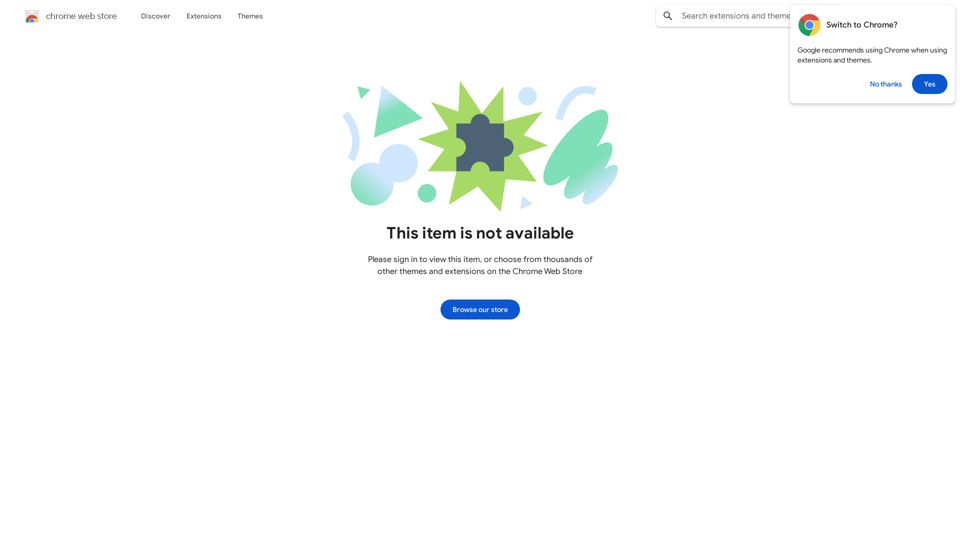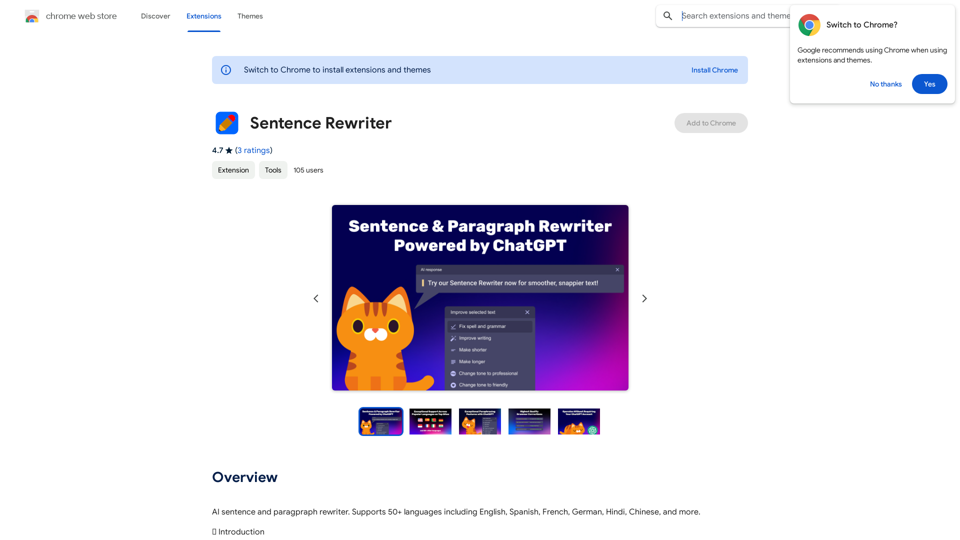HeadGen AI is an innovative platform that leverages artificial intelligence to generate professional headshots. It offers a quick, affordable, and convenient alternative to traditional photoshoots, catering to various professional needs such as LinkedIn profiles, resumes, and team photos. The service aims to help users make a lasting first impression and boost their careers through high-quality, AI-generated images.
HeadGen AI
HeadGen AI is an AI-powered platform that gives you access to many different AI technologies. It can be used for a variety of things, such as creating professional headshots using AI.
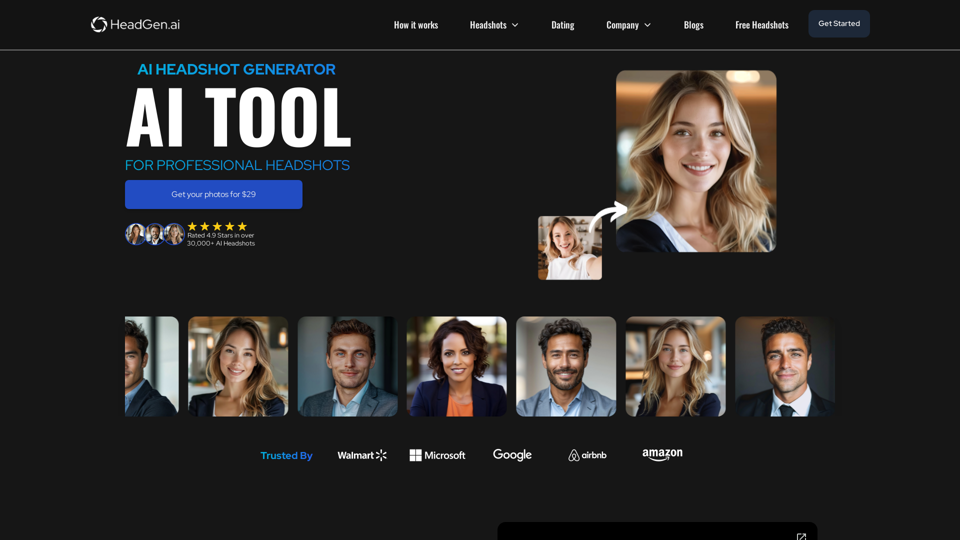
Introduction
Feature
AI Image Generation
HeadGen AI utilizes advanced AI algorithms to transform selfies into professional headshots. The platform's engineers have developed specialized AI prompts to ensure exceptional, realistic results.
User-Friendly Process
- Upload a Selfie: Begin by submitting a high-quality selfie following provided guidelines.
- Make Payment: Complete the payment to activate the AI image generation process.
- Receive Professional Images: Obtain your AI-generated professional headshots within a short timeframe.
Affordable Solution
HeadGen AI offers professional images for just $29, eliminating the need for expensive and time-consuming photoshoots.
Versatile Applications
The AI-generated headshots can be used for various professional purposes:
- LinkedIn Profile
- Resume
- Team Photos
- Portfolio Websites
- Job Portals
Quality Assurance
The platform prioritizes image quality, ensuring that the majority of generated images are suitable for professional use.
Customization Options
For branded or custom styles, users can contact [email protected]. This service is ideal for corporate events or matching brand guidelines.
Data Security
HeadGen AI prioritizes user data protection:
- Payments are processed securely through Stripe
- User data is encrypted and never sold to third parties
FAQ
What results can I expect from HeadGen AI?
For optimal results, upload a high-quality selfie following the provided instructions. The AI generates professional-looking headshots suitable for various professional contexts.
Are there options for custom styles or branding?
Yes, for custom styles and packages, you can email [email protected]. This service is particularly useful for corporate events or matching specific brand guidelines.
Who is behind HeadGen AI?
HeadGen AI was created by serial entrepreneurs and AI enthusiasts Ruark & Krasia Gordon. Ruark is a film director and photographer, while Krasia is a full-stack web developer.
Is there a way to get free headshots?
Yes, HeadGen AI offers free headshots for collaborations. Users can email their ideas to [email protected] or share their photos on social media platforms while tagging HeadGen AI to receive additional free images.
How does HeadGen AI handle payments and data security?
Payments are processed securely through Stripe, and HeadGen AI does not store payment details. All sensitive user data is encrypted, and the company commits to never selling user data to third parties.
Latest Traffic Insights
Monthly Visits
0
Bounce Rate
0.00%
Pages Per Visit
0.00
Time on Site(s)
0.00
Global Rank
-
Country Rank
-
Recent Visits
Traffic Sources
- Social Media:0.00%
- Paid Referrals:0.00%
- Email:0.00%
- Referrals:0.00%
- Search Engines:0.00%
- Direct:0.00%
Related Websites
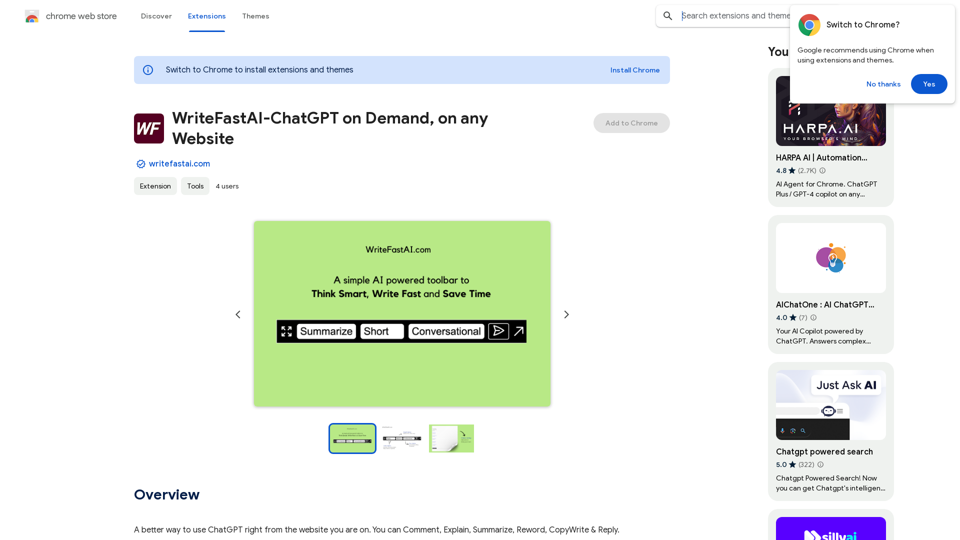
WriteFastAI-ChatGPT on Demand, on Any Website This is a powerful idea! Imagine being able to seamlessly integrate the capabilities of both FastAI and ChatGPT directly into any website. Here's a breakdown of what this could mean: * On-Demand AI Assistance: Users could access powerful AI tools like text generation, summarization, question answering, and more, right from the website they're already using. * Personalized Experiences: Websites could leverage AI to tailor content and interactions to individual user preferences, creating a more engaging and relevant experience. * Increased Efficiency: Businesses could automate tasks, generate reports, and analyze data faster and more accurately with the help of AI. Making it a Reality: This vision requires a combination of: * API Integration: FastAI and ChatGPT both offer APIs that allow developers to integrate their functionalities into applications. * Web Development Expertise: Developers would need to build the necessary infrastructure to connect the APIs to the website and handle user interactions. * Data Management: Websites would need to manage and secure the data used by the AI models. Potential Applications: The possibilities are endless! Here are just a few examples: * E-commerce: AI-powered chatbots could provide personalized product recommendations and customer support. * Education: Websites could offer interactive learning experiences with AI-powered tutors and personalized feedback. * News and Media: AI could be used to generate summaries of articles, create personalized news feeds, and even write original content. Let me know if you'd like to explore any of these applications in more detail!
WriteFastAI-ChatGPT on Demand, on Any Website This is a powerful idea! Imagine being able to seamlessly integrate the capabilities of both FastAI and ChatGPT directly into any website. Here's a breakdown of what this could mean: * On-Demand AI Assistance: Users could access powerful AI tools like text generation, summarization, question answering, and more, right from the website they're already using. * Personalized Experiences: Websites could leverage AI to tailor content and interactions to individual user preferences, creating a more engaging and relevant experience. * Increased Efficiency: Businesses could automate tasks, generate reports, and analyze data faster and more accurately with the help of AI. Making it a Reality: This vision requires a combination of: * API Integration: FastAI and ChatGPT both offer APIs that allow developers to integrate their functionalities into applications. * Web Development Expertise: Developers would need to build the necessary infrastructure to connect the APIs to the website and handle user interactions. * Data Management: Websites would need to manage and secure the data used by the AI models. Potential Applications: The possibilities are endless! Here are just a few examples: * E-commerce: AI-powered chatbots could provide personalized product recommendations and customer support. * Education: Websites could offer interactive learning experiences with AI-powered tutors and personalized feedback. * News and Media: AI could be used to generate summaries of articles, create personalized news feeds, and even write original content. Let me know if you'd like to explore any of these applications in more detail!A better way to use ChatGPT right from the website you are on. You can comment, explain, summarize, reword, copywrite, and reply.
193.90 M
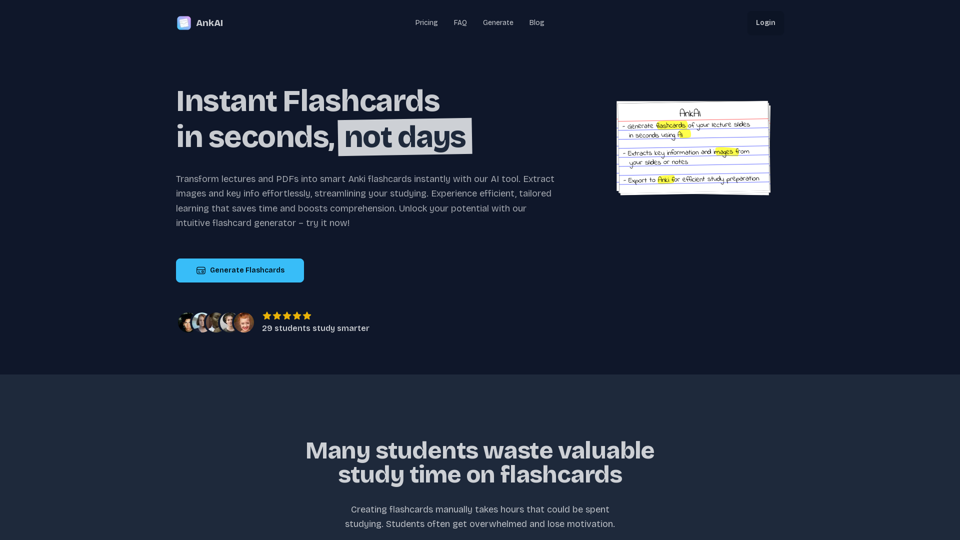
AnkAI is the best tool for easily turning PDFs into Anki flash cards, making your studying process faster and simpler.
0
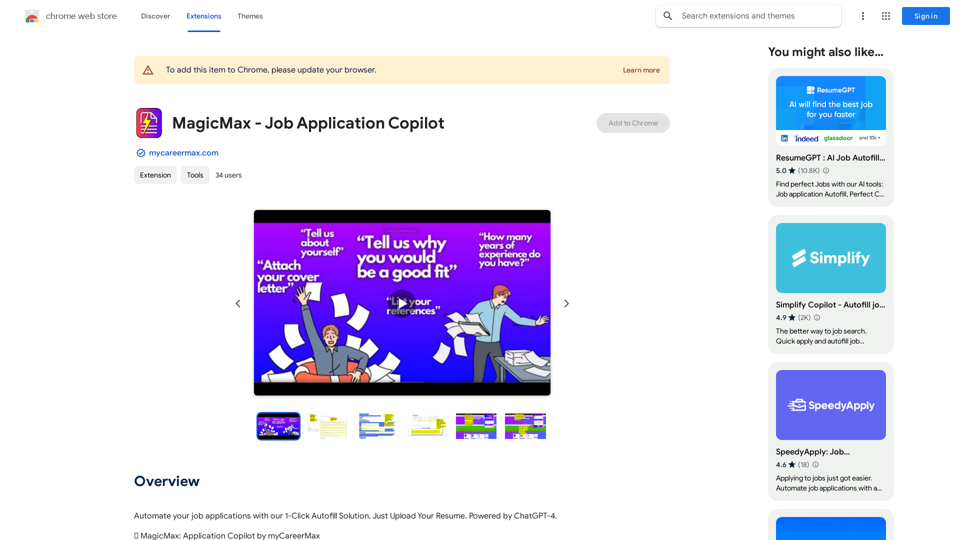
Automate your job applications with our 1-Click Autofill Solution. Just upload your resume. Powered by ChatGPT-4.
193.90 M
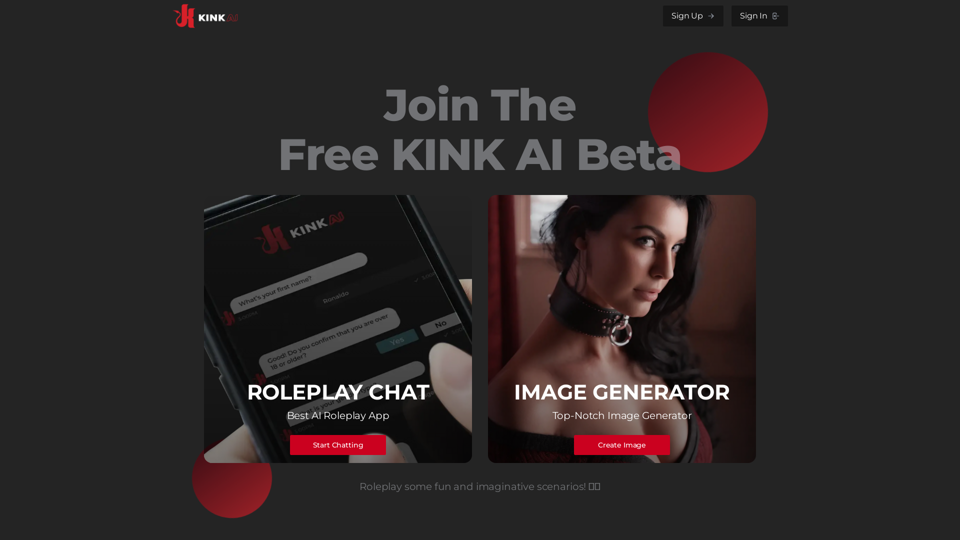
Sign up for Kinky Chat's early access! Be the first to meet the world's most intense chatbot. Don't miss out!
17.07 K